iPhoneの機種変更の際、バックアップで困ったことはありませんか?
現在のiOSでは機種変更の際のデータ移行は”クイックスタート”という機能があってバックアップの必要はありません。ただし、この”クイックスタート”がうまく動かない、環境的に使えないといった場合に一旦バックアップしてから復元する方法を使う場合があります。
iCloudを無料・容量無制限で一時利用ができます!
データ移行の際、バックアップするMacやPCがあれば良いですが、それも無いとなるとiCloudでバックアップを取るしかありません。
このiCloudは無料で5GBまで使えますが、iPhoneのバックアップを保存するには到底足りません。そんな時にiCloudの一時利用が無料・無制限で利用できます。もちろん通信環境があることが条件です。
では実際の利用について紹介します。
iCloudの一時利用の方法
まずはiOSのバージョンを最新にしましょう。iOS15以上なら利用できますが、念の為OSを最新にします。ここではiPadを例に紹介します。
「設定」画面から「一般」をタップします。下にスクロールすると「転送またはiPhone/iPadをリセット」が見えますのでこれをタップします。
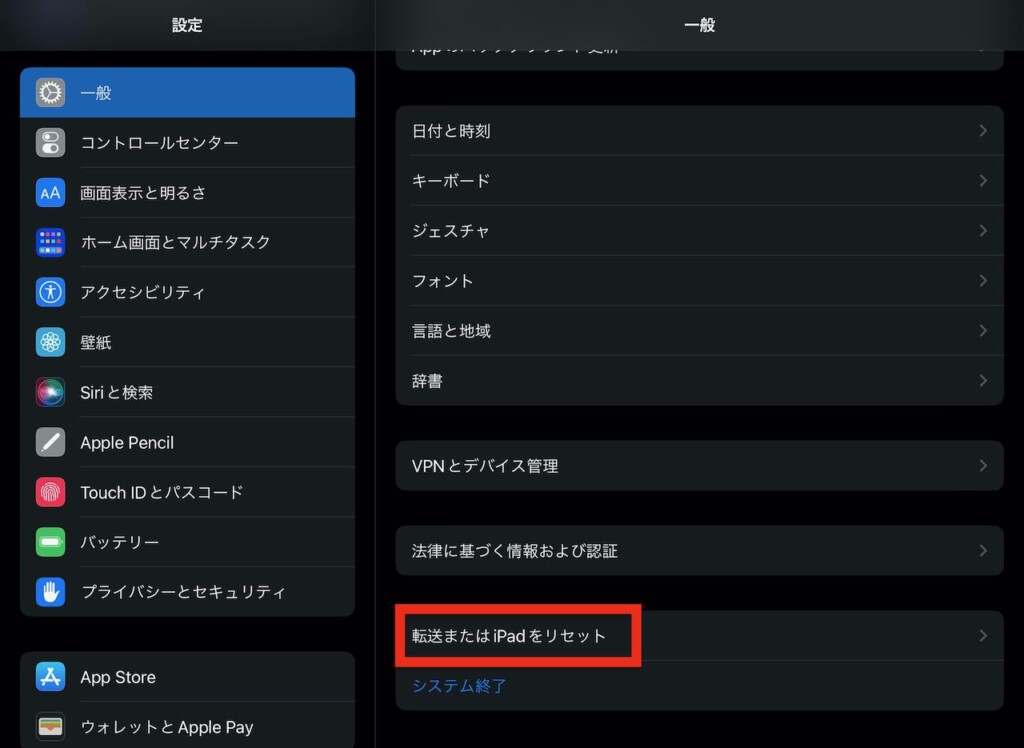
画面に「新しいiPhoneの準備」の「開始」をタップします。
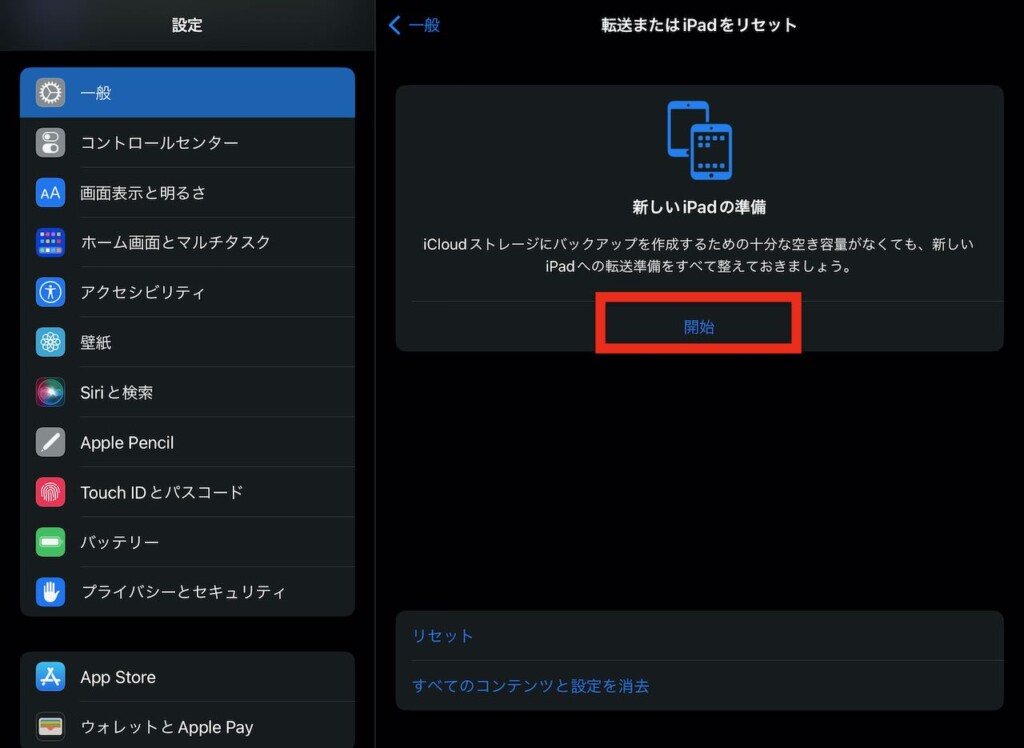
iCloudの容量が足りる場合はそのままiCloudにバックアップすることが可能ですので処理を続けます。
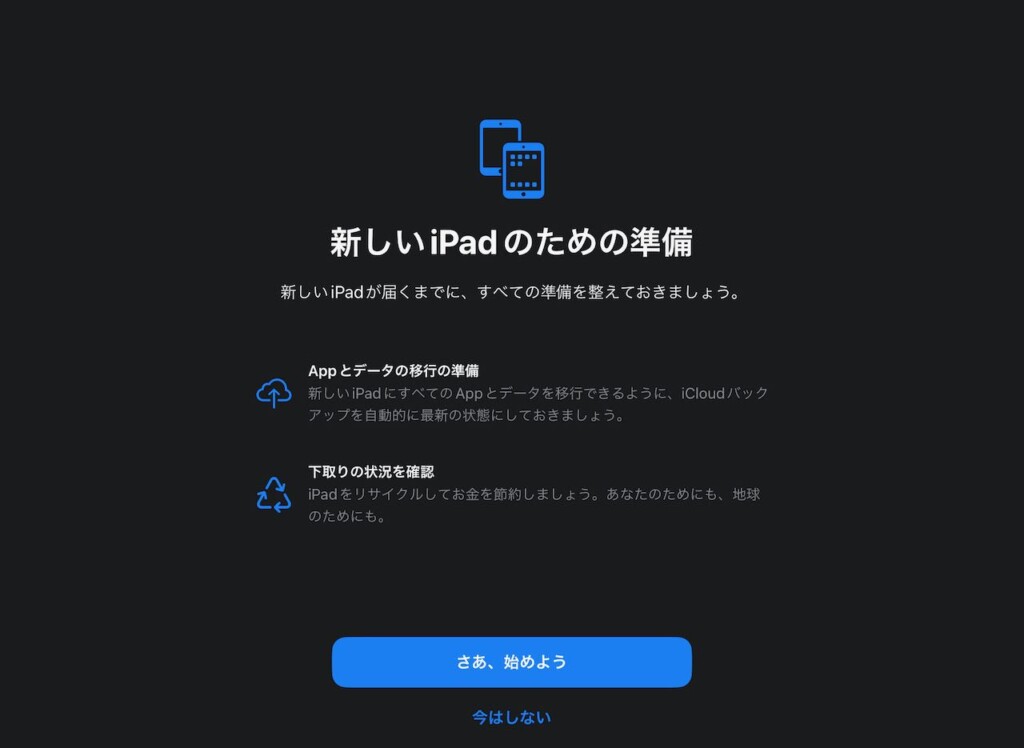
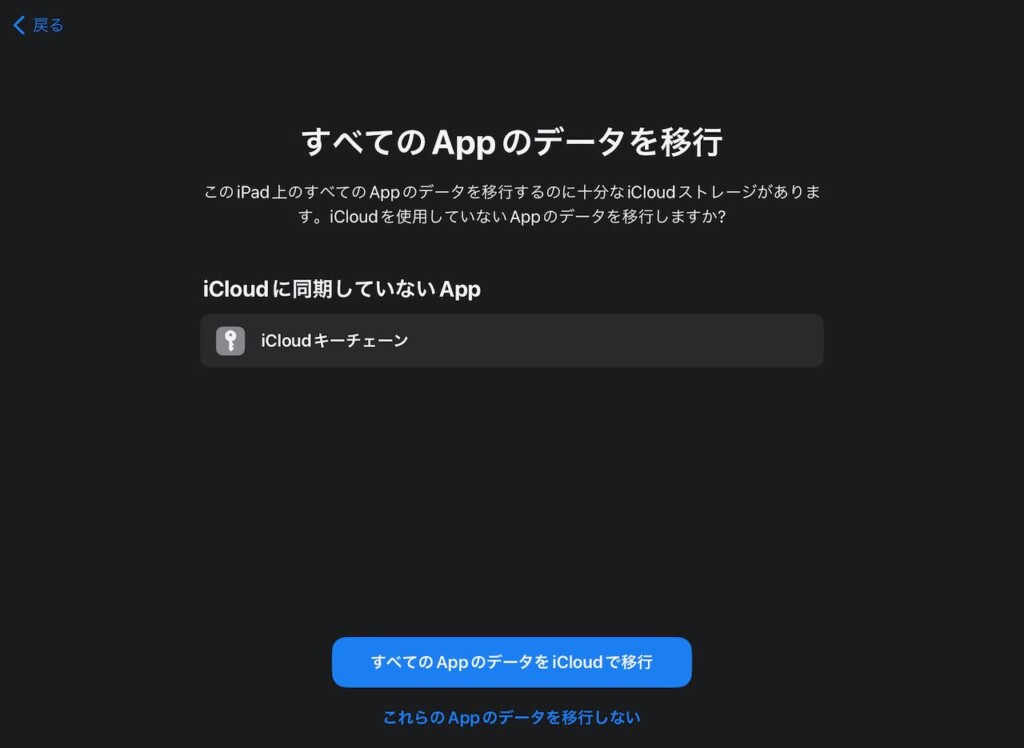
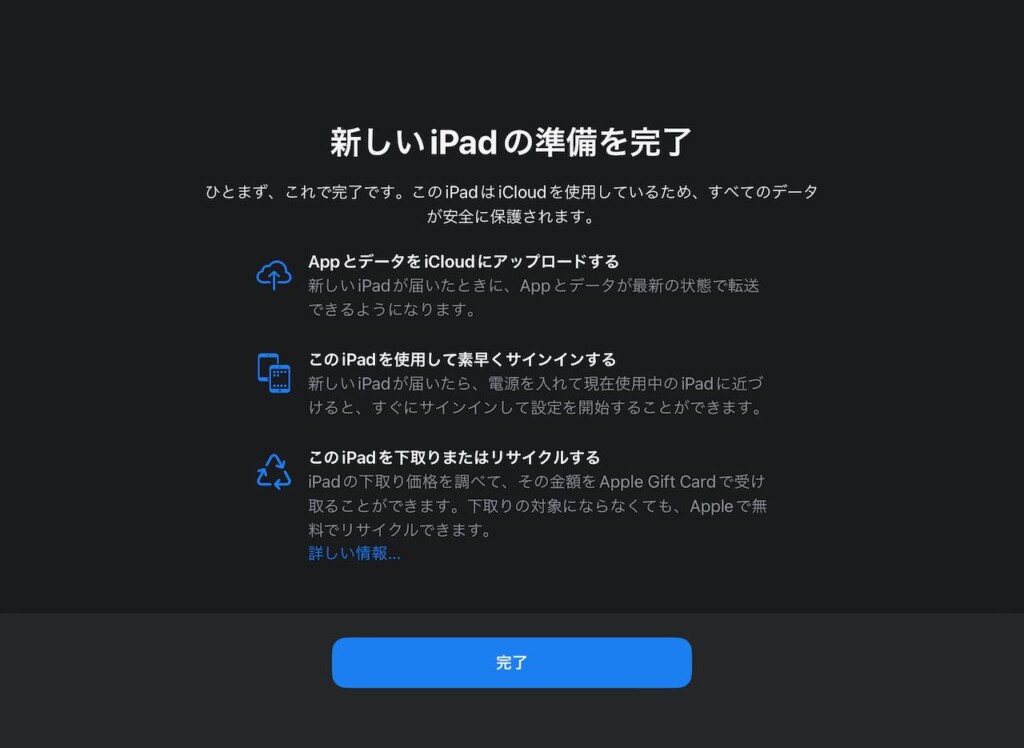
iCloudの容量が足りない場合はここで「無料でiCloudストレージを利用できる」ことが表示されますので「続ける」をタップします。(筆者の場合は容量が足りているためここでは例示しません)
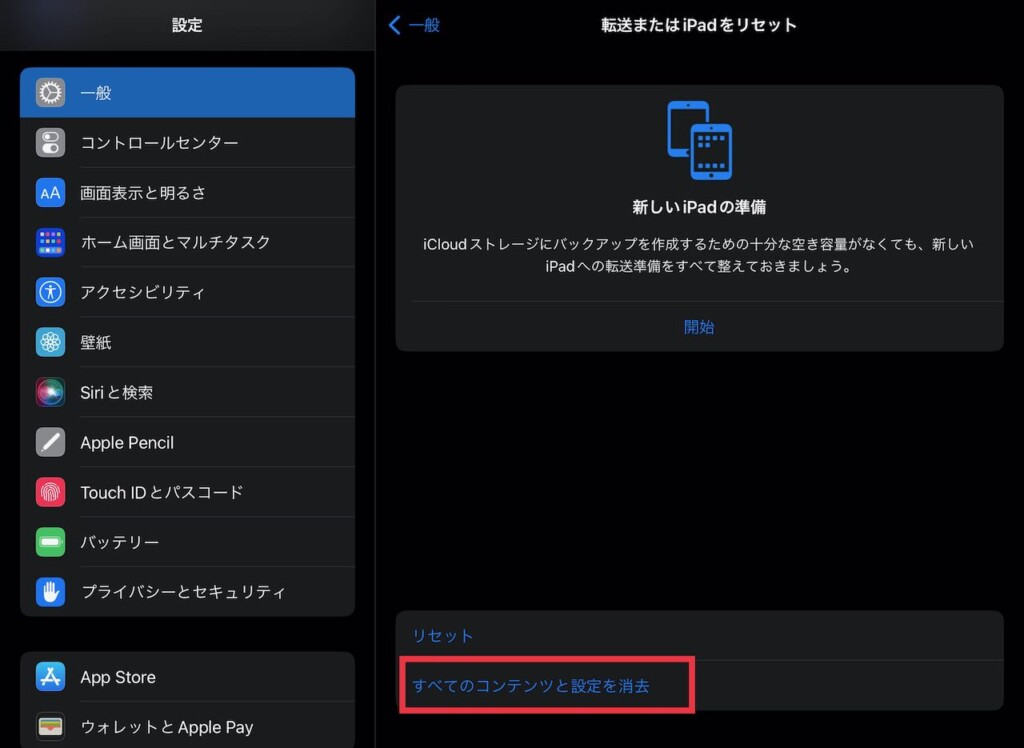
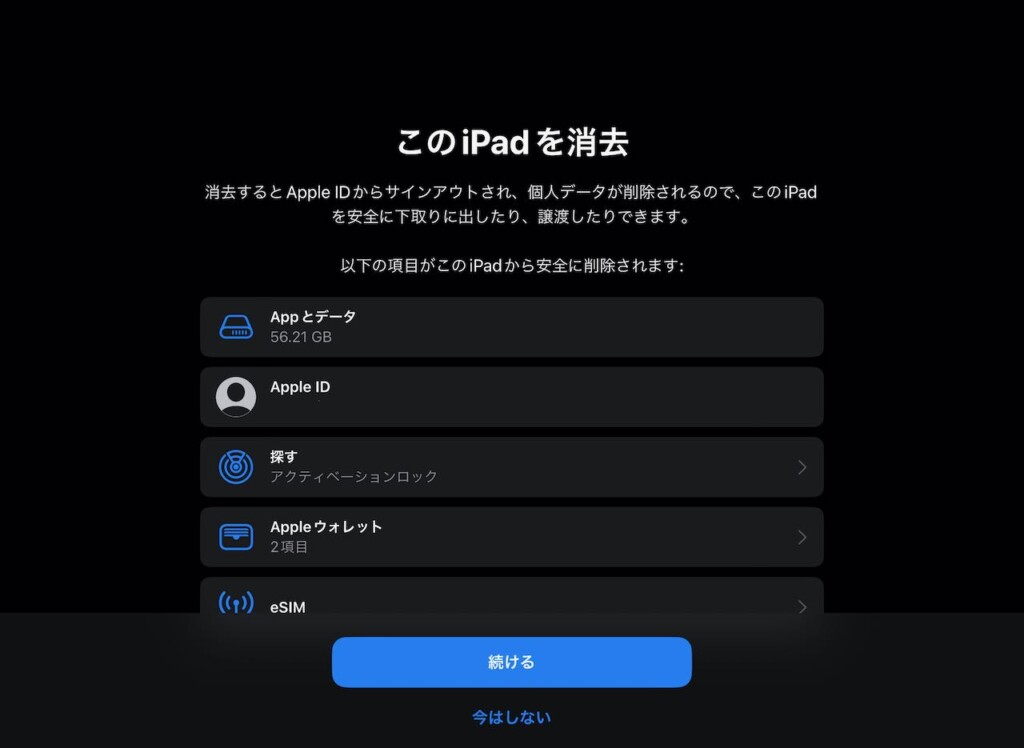
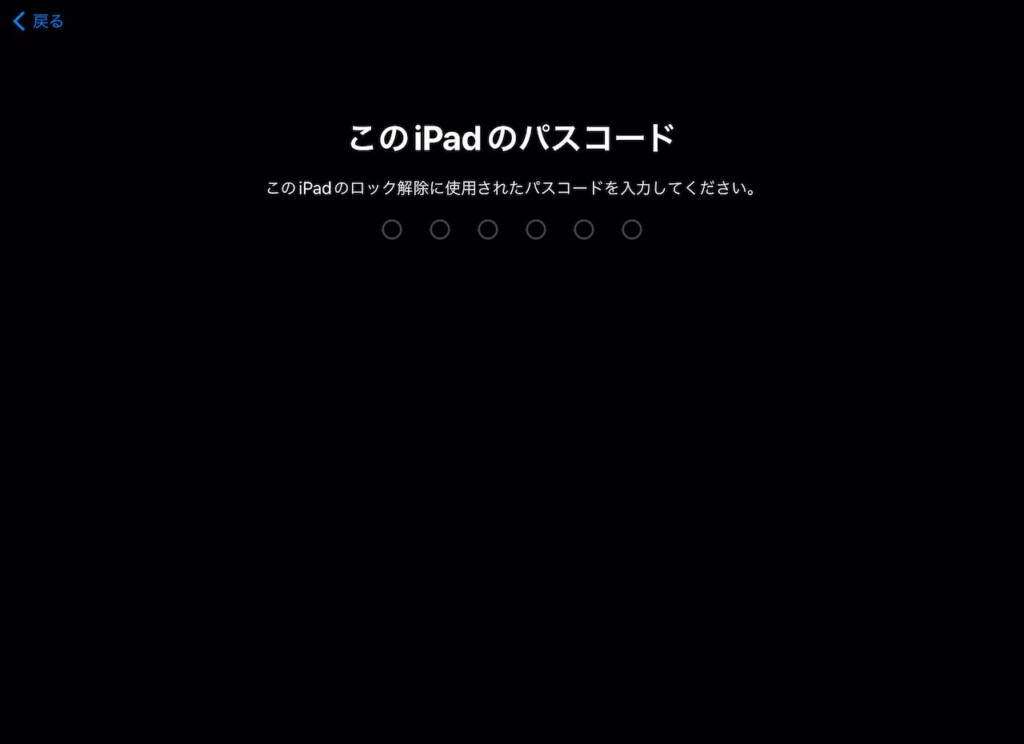
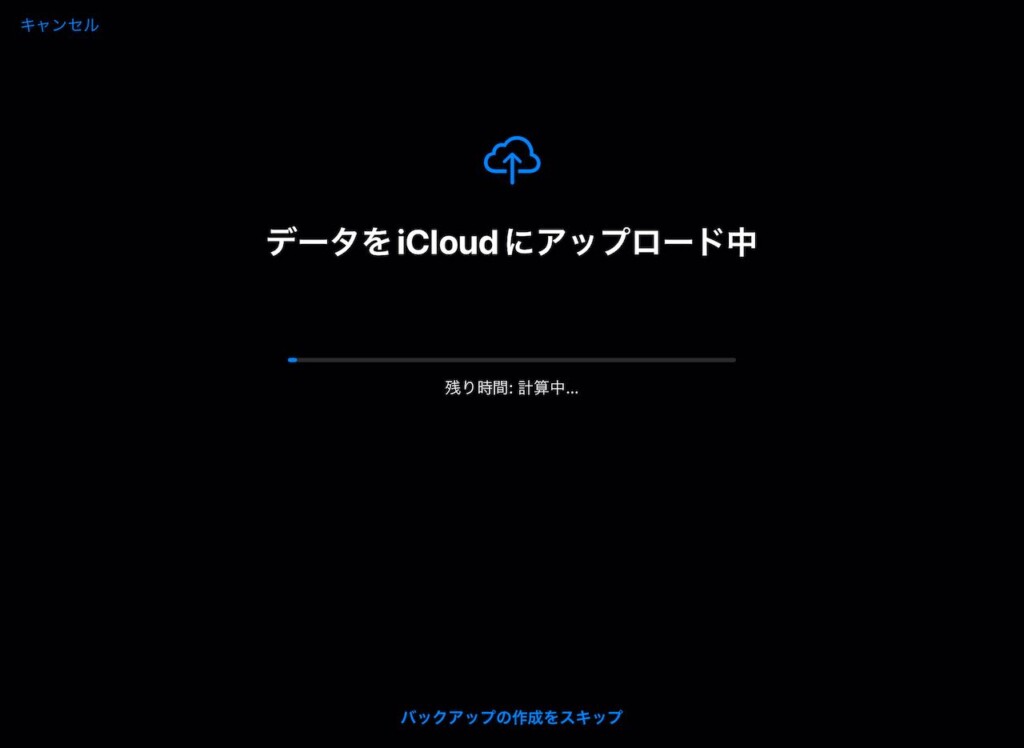
あとはバックアップが終わるのを待つだけです。
バックアップ終了後は端末を初期化するのかそのままの状態を維持するかを検討してください。
新しいiPhoneの準備ができたら21日以内に新しいiPhoneをバックアップから復元してください。この21日の期間は延長が可能ですが申請を忘れるとせっかくのバックアップが削除されますので注意してください。
iCloudバックアップからの復元
新しいiPhoneをバックアップから復元します。
初期設定で「言語」と「地域」を設定したら、「Appとデータ」画面で「iCloudバックアップから復元」をタップします。バックアップが複数ある場合はどのバックアップから復元するのか選択します。あとは画面に表示される指示に従い設定を進めます。
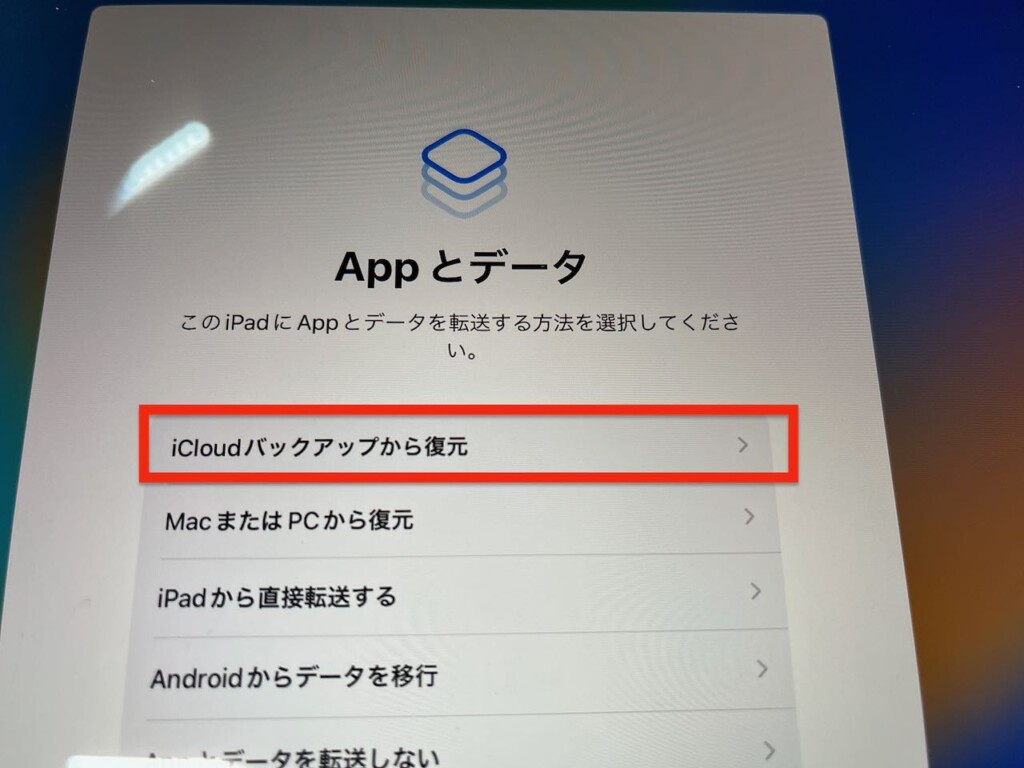
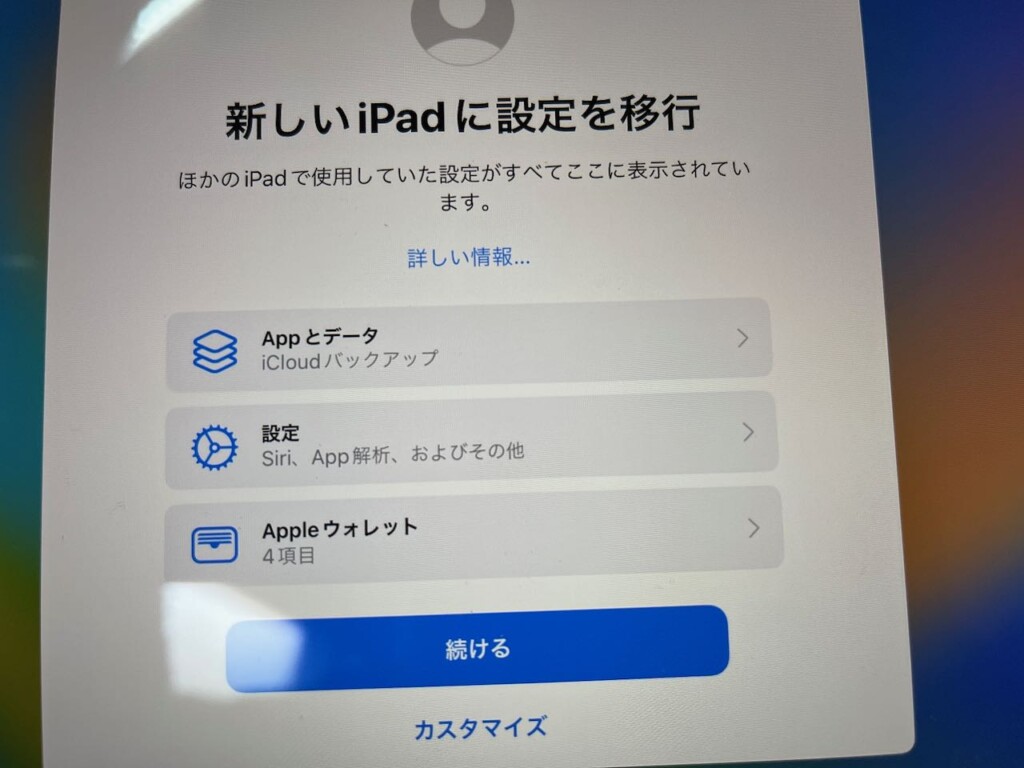
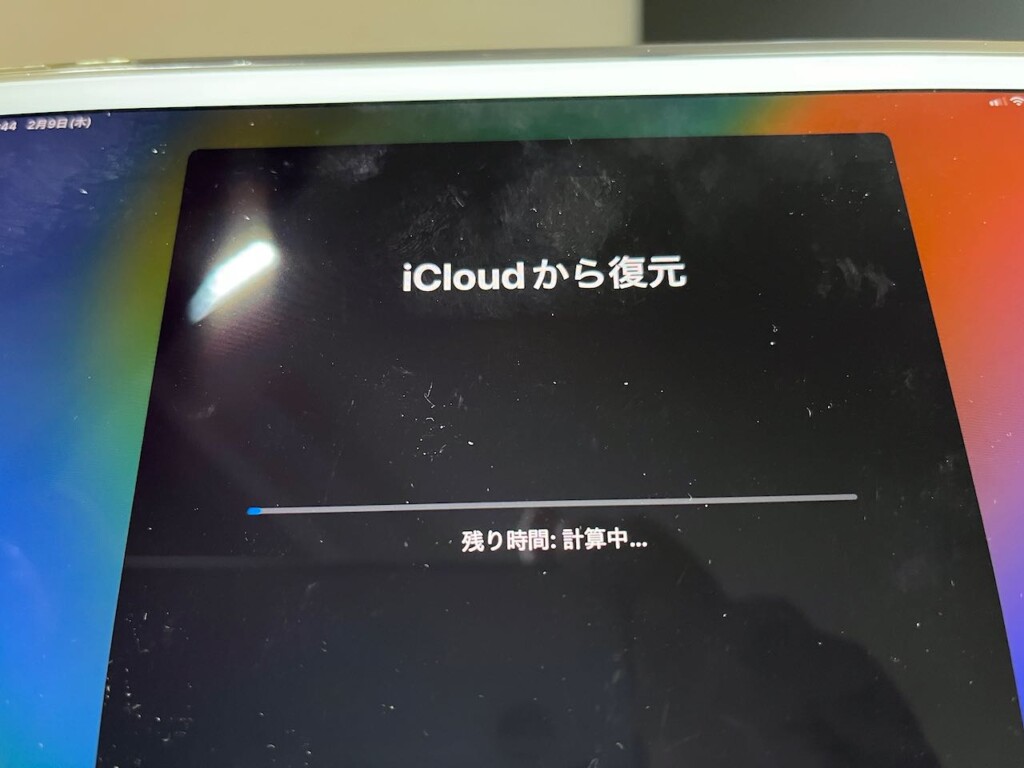
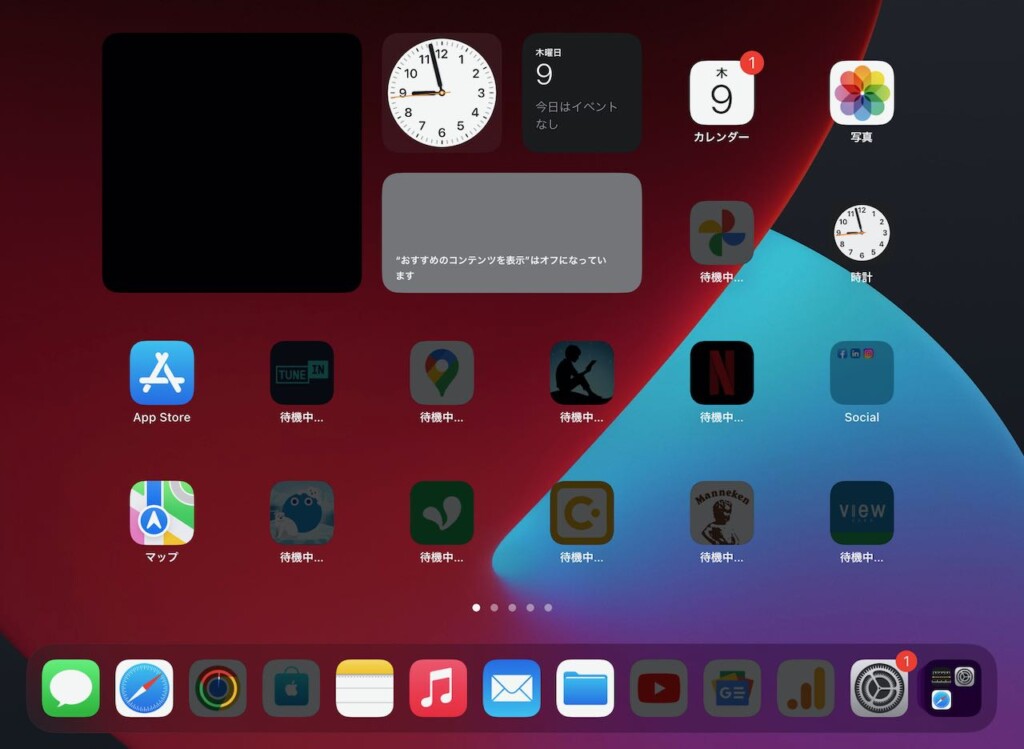
ホーム画面など以前の状態に復元されるまではそこそこ時間がかかるので根気良く待ちましょう。
iCloudバックアップからの復元メリット
iCloudバックアップからの復元では思わぬメリットがあります。
iOS上でシステムデータが増加してストレージの空き容量を圧迫することがあります。
iCloudバックアップから復元するとシステムデータがゼロまたは極めて小さくなります。初期化から復元するには少々手間ですが空き容量を確保したい場合には有効な作業になります。
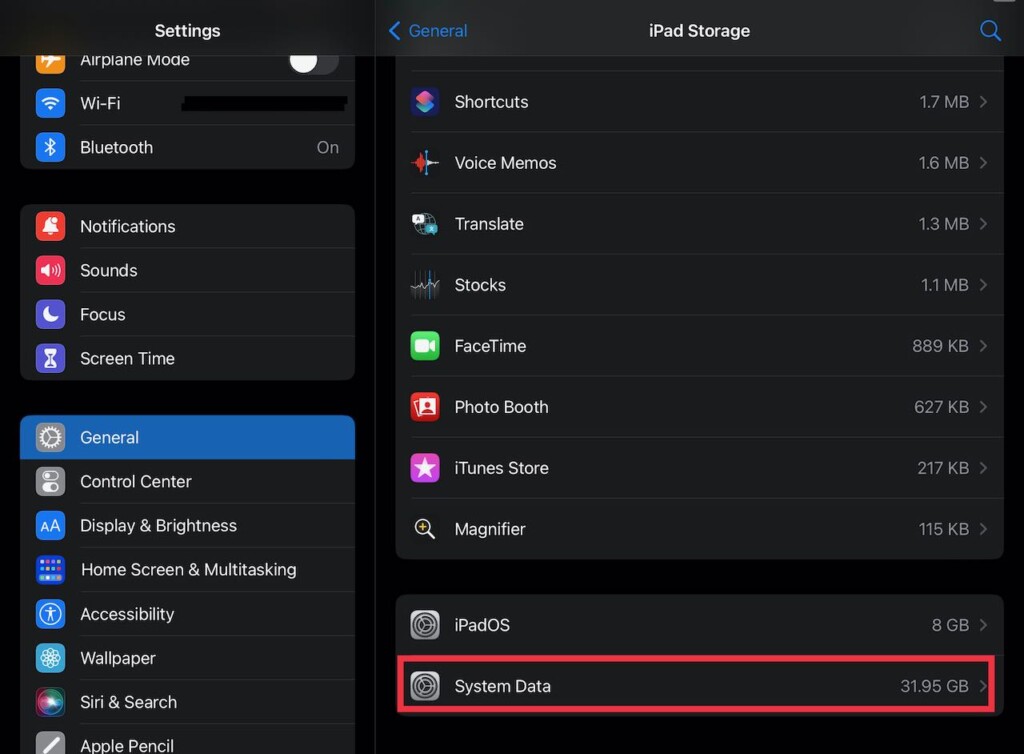
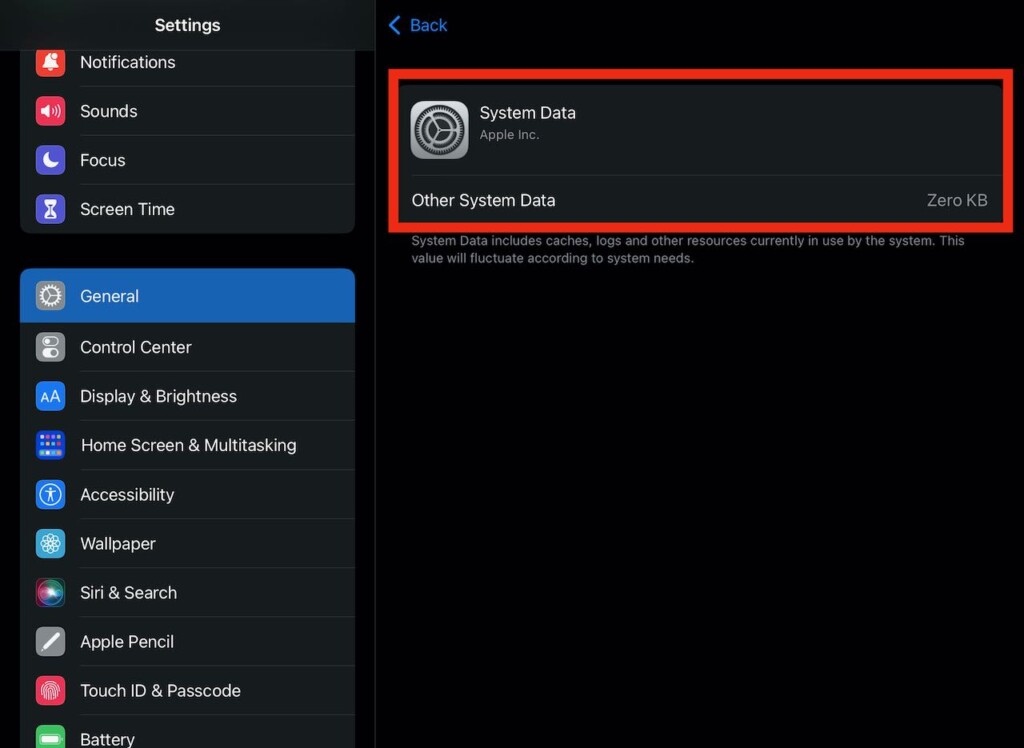
まとめ
iCloudの一時利用について紹介しました。
クイックスタートがうまく使えない場面ではとても便利な機能です。比較的大容量のデータのバックアップなので
WiFi環境が必要になりますが、容量を気にすることなくバックアップできるのはとても便利です。
参考記事:iPhone機種変更時の注意点|LINE、iCloud写真、モバイルSuica
参考記事:iPhoneのクイックスタート、SIMの入れ替えはいつやる?
参考記事:iPhone,iPadのストレージ容量が減った時のおすすめ対策
参考記事:iPhone、iPadの買い替え時期、使用年数・動作・故障などで判断
参考記事:iPhone初期化のやり方や注意点|売却や下取り前に必ずやっておこう!
参考記事:iPhoneおすすめ機種を比較!最新14から12まで!指紋認証はSE一択!
参考記事:iPadおすすめ容量|64GBで足りる?多用途は256GBで後悔なし!
<ガジェットブログ:Tangerine>