iPhoneやiPadを使っている人にとって、ストレージ(データの保存場所)が不足することはよくあることです。その原因は「システムデータ」というファイルが増えるからです。
これは私たちが直接操作できないデータで、デバイスの動きや機能に必要なものです。
例えば、WEBを閲覧したときのキャッシュやアプリのデータを一時的に保存するために増えていきます。
これによってストレージがいっぱいになってしまい、デバイスの動きが遅くなることがあります。そのためシステムデータを管理して削減することはとても大切です。そうすることでデバイスが快適に使えるようになります。
iOS17、iOS18以降、システムデータが過大に溜まる状況はみられませんが、旧いOSからアップデートしてないユーザーや64GBの容量のユーザーに参考になるかもしれません。
システムデータとは?
システムデータは、デバイスの正常な動作や機能をサポートするために必要なデータで、ユーザーが直接操作できないデータです。これらのデータは一般的にユーザーが削除したり直接アクセスしたりすることはできません。
以下はシステムデータに含まれる代表例です。
私たちには見えないところでデバイスの使用や動作に応じて様々な情報がシステムデータとして保存されます。
システムデータのサイズを確認する方法
ではシステムデータはどのようにして確認するのでしょうか?
方法はとても簡単です。ここではiPhoneを例に説明します。
まずiPhoneの「設定」ー「一般」ー「iPhoneストレージ」画面にいきます。この画面をスクロールして一番下に移動します。そうするとストレージ全体の使用するデータの内訳が表示されています。ここでシステムデータの使用する割合が棒グラフで表示されていますので全体に占める割合が視覚的にわかります。
ここでは筆者の例を掲載します。この状況で約10GBを占めています。これはまだ少ない方で多い時は20GBを超える時があります。
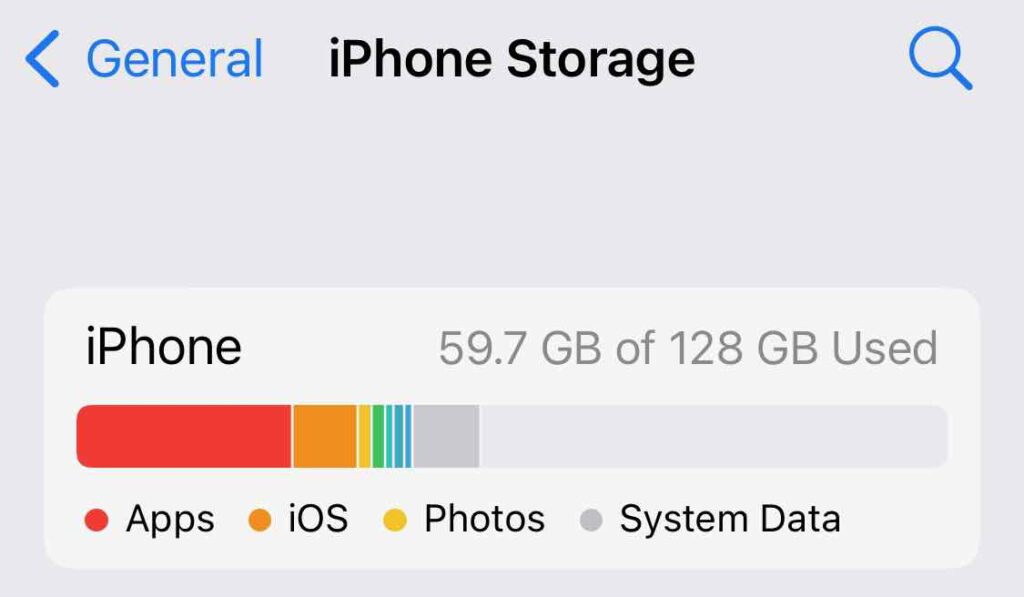
詳細なデータ量はこの画面をスクロールして一番下まで行くと実際のデータ量がわかります。
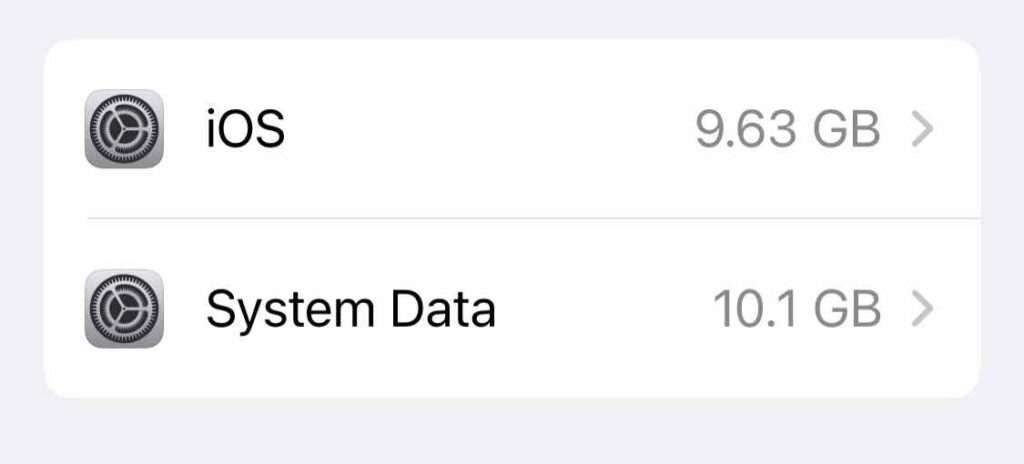
不要なデータの整理と削除で最適化
ここからはシステムデータを含む不要なデータの整理と削除について説明します。
システムデータの整理方法
まずシステムデータの整理の方法です。システムデータが増加する主な要因はウェブブラウザーのキャッシュデータです。このキャッシュデータを削除することでシステムデータを減らすことができます。
「設定」画面に移遷したら、"Safari"をタップします。
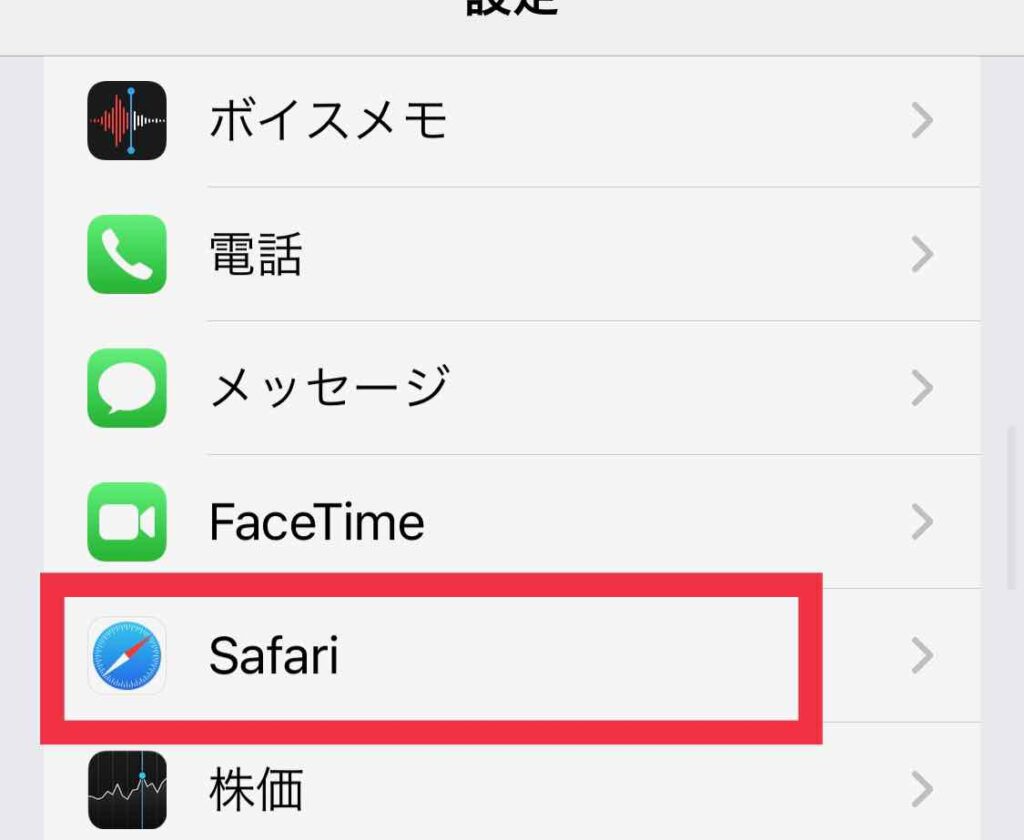
"Safari"の画面でスクロールして「履歴とWEBサイトデータを消去」をタップします。
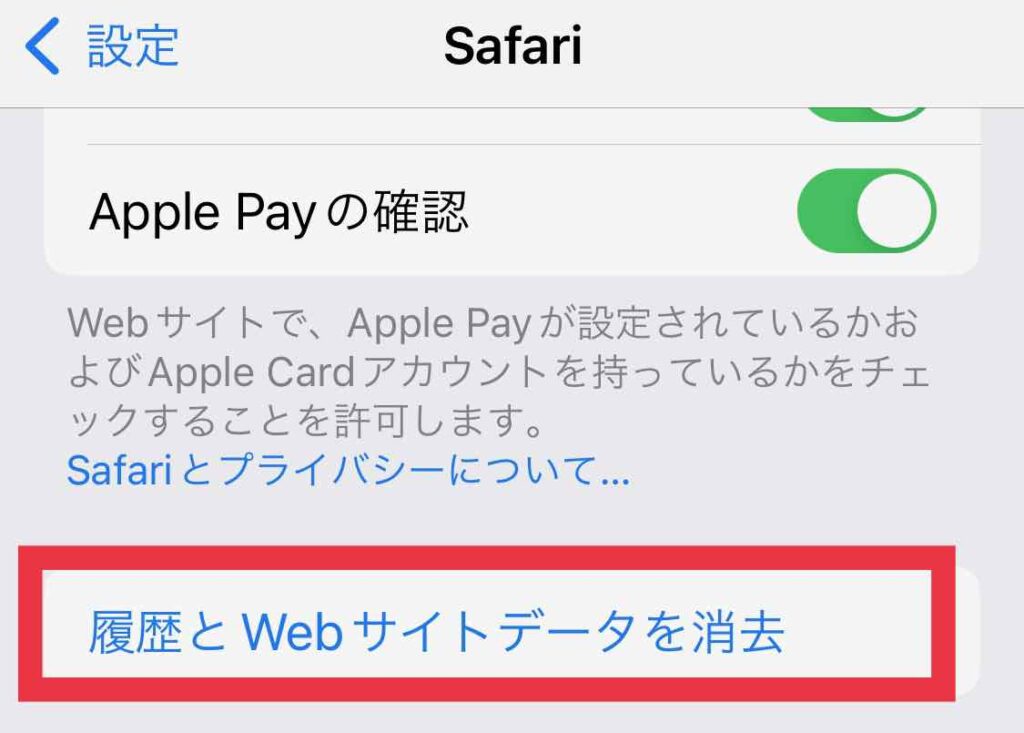
「履歴とデータを消去」をタップします。止める場合は「キャンセル」をタップします。
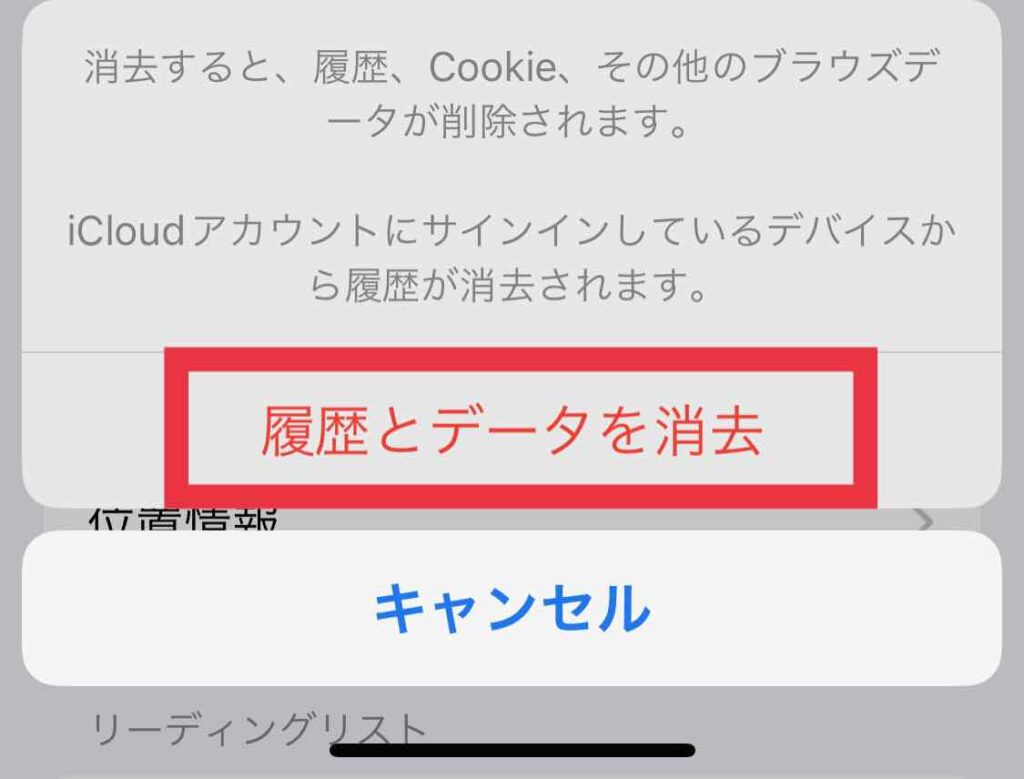
"Chrome"の場合はアプリで履歴の削除を行います。
"Chrome"を起動します。
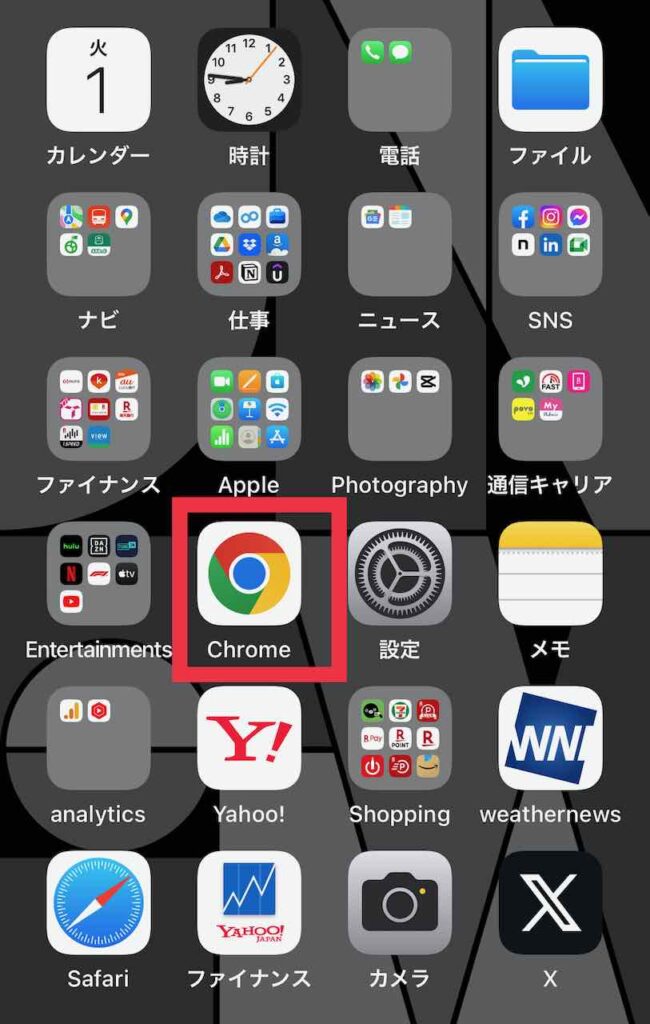
画面右下の・・・をタップします。

閲覧履歴のデータ削除をタップします。
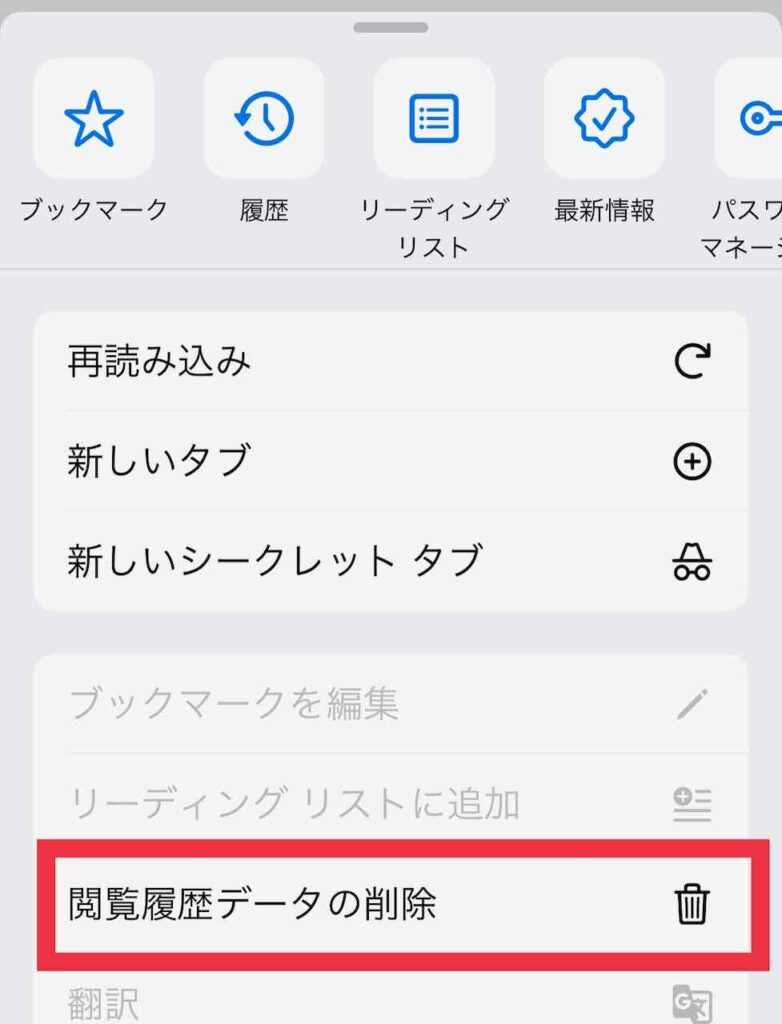
削除するデータの選択をしたら「閲覧履歴データを削除」をタップします。
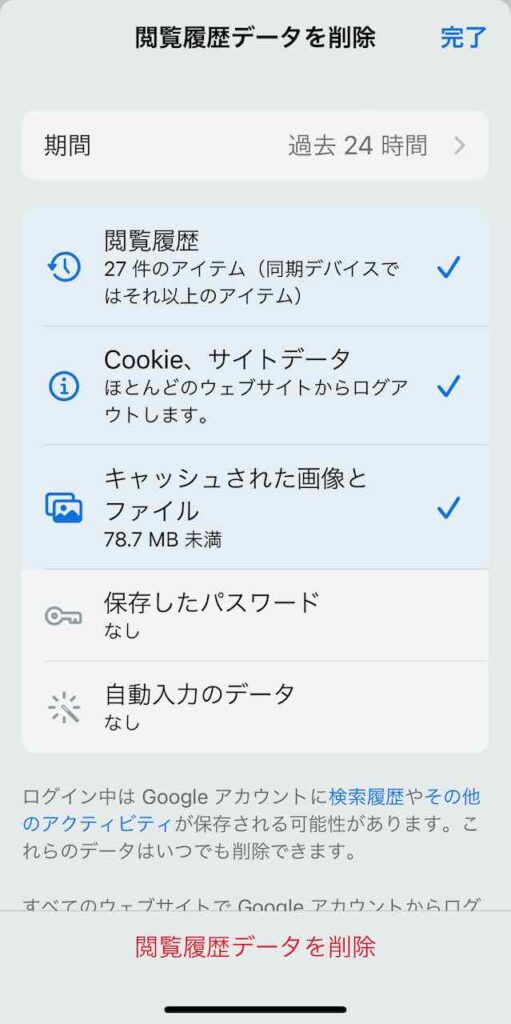
これで不要なキャッシュが削除できます。
初期化でシステムデータをクリアーに
システムデータを大幅に削減するにはデバイスの初期化と復元で対策します。
少々面倒ですが限りなくゼロに近づけるにはこの方法が一番です。
筆者はiCloudで定期的なバックアップをしています。デバイスを初期化してもこのバックアップで復元するとシステムデータがほぼゼロになることを確認しています。もちろんデバイスを使い続けることでシステムデータが増加しますが、一旦ゼロに近づけることができるので、稀にこの方法で問題を解消することがあります。
注意点は復元後に使用するアプリやサービスによっては再ログインが必要になることです。
使用していないアプリやメールデータの削除
次に使用していないアプリがないか確認しましょう。一度は使おうと思ってインストールしたアプリも結局使っていない、思ったほど使わないというアプリは削除することを検討してください。
なお各アプリのデータ使用量は「設定」ー「一般」ー「iPhoneストレージ」で確認することができます。
さらにメールデータも意外とデータ量を使っています。既読で不要になったメールなどは削除しておきましょう。特に古いメルマガなど必要ないものは削除しておきます。
写真やデータをiCloudに退避する
もっともデータを消費しやすいのが写真や動画のデータです。自分で撮影したことから愛着がある場合も多いでしょう。整理するといっても限界があります。
この場合はクラウドにデータを退避しましょう。iPhoneやiPadの場合はiCloud写真のサービスが利用できます。初期設定の5GBだと使用に耐えません。有料になりますが、50GB(月額150円)や200GB(月額450円)、2TB(月額1,500円)の容量を月額で課金することで利用できます。
この場合は写真や動画データを同期と「最適化」することでデバイス内の空き容量を節約できます。iCloud写真の設定で「最適化」を選択しておくと容量が足りなくなると自動で端末内のデータが圧縮されます。
関連記事→iCloud写真でストレージを有効活用!大切な写真を削除しないための注意点!
最適化の準備としてのバックアップ
様々な方法で「最適化」をすることになりますが、重要なデータをなくしてしまう可能性があります。バックアップがあれば最適化前の状態に復元することができます。
バックアップはiCloudを利用する方法、MacやPCを利用するといった方法があります。
またバックアップはデバイスの復元だけでなく機種変更や修理の際にも活用できます。
定期的なバックアップをオススメします。
まとめ
今回はiPhoneやiPadのデータ保存量の節約、特にシステムデータの増加に対する対策について解説しました。
ストレージ全体の空き容量が減ってきたらシステムデータの増加、使っていないアプリがないか、ブラウザーのキャッシュが溜まっていないかなど疑ってみてください。
システムデータの管理の余地は少ないですが、ここまでの内容を参考に対策してください。