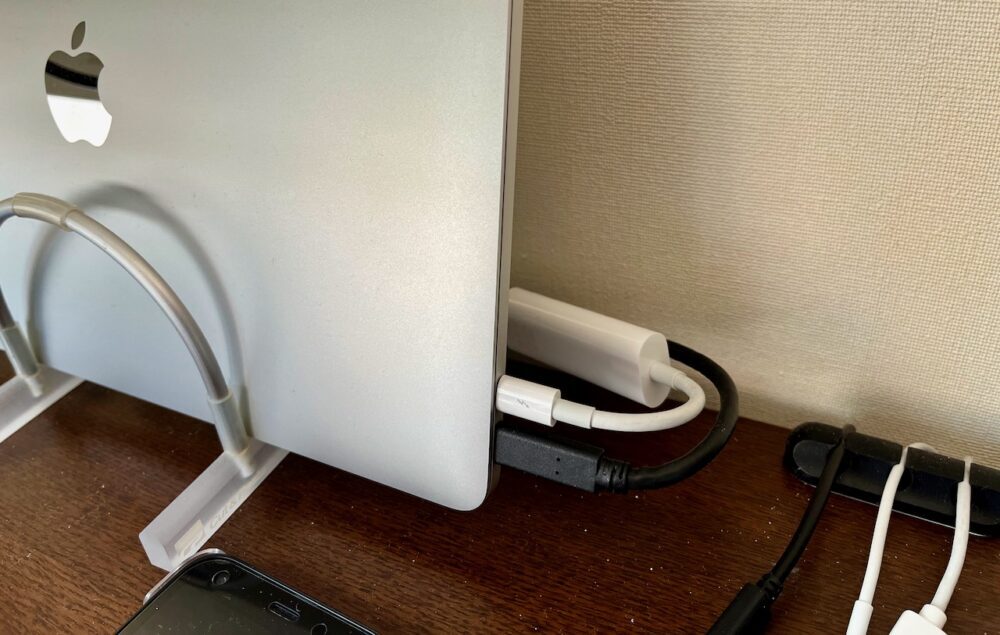テレワークが定着したことで自宅のデスクスペースをどのように整えるか?というテーマに興味を持つ方は多いでしょう。
今回は筆者のテレワークデスクツアーです。といってもおしゃれでも最新でもなく"チープにまとめた"デスクセッティングツアーです。
デスク上を整えて作業スペース確保すると作業効率が向上して気持ちもあがります!
私がどのような考え方や手順でデスクをセッティングしたのか、また実際に作業効率が向上したのか?などの視点で解説します。
テレワークのディスクセッティング実例
まず最初に筆者のデスク紹介です

できるだけ操作しないものは机の上に直接置かないという考えでこの配置にしました。
モニターはDellの"S2722QC"という27インチ4Kモニター。2022年3月購入です。このモニターはUSBハブ機能とUSB-Cによる端末への給電も可能なのでとても便利です。全体のケーブルマネージメント(配線整理)にも貢献しています。Dellのセールで約37,000円(税込)でした。さらにモニターアーム(グリーンハウス製、約6,000円/税込)で机上に広いスペースを生み出しています。
左に見える黒いかたまりはSONYの"SRS-XB10"というワイヤレススピーカーです。
モニター上部にはQuntis社製のバーライトとエレコム社製のWEBカメラを配置しています。このバーライトなかなか優秀です。周囲の明るさに合わせて自動調光が可能ですし、手動でも調光できます。また白昼色と蛍光色の切り替えやミックスも可能。画面上部のホルダーが僅かに画面上部にかかりますが、作業に支障がないので慣れれば問題ありません。

当初、モニター背後にプライベート利用の"MacBook Pro"(2016年モデル)を縦置きで設置していましたが、現在は机の下に移設しています。
自宅サブ機の"初代iPad Pro 9.7インチ"と外出用の"iPad mini(第5世代)"は机の端で充電しています。スタンドは10年以上前に別の目的で購入したものです。
デスク右奥にケーブルオーガナイザー(Amazonで数百円)で充電ケーブルをまとめています。
キーボードとマウスはApple純正の古いものをいまだに使っています。写真には写っていませんが、100円ショップで購入したリストラグ付きのマウスパッドも使っています。
各パート・エリアの紹介
もう少し細かく見ていくことにします。

モニターアームの利用価値は高く、モニターの配置の自由度だけでなく背面のケーブルマネージメントにも役立っています。
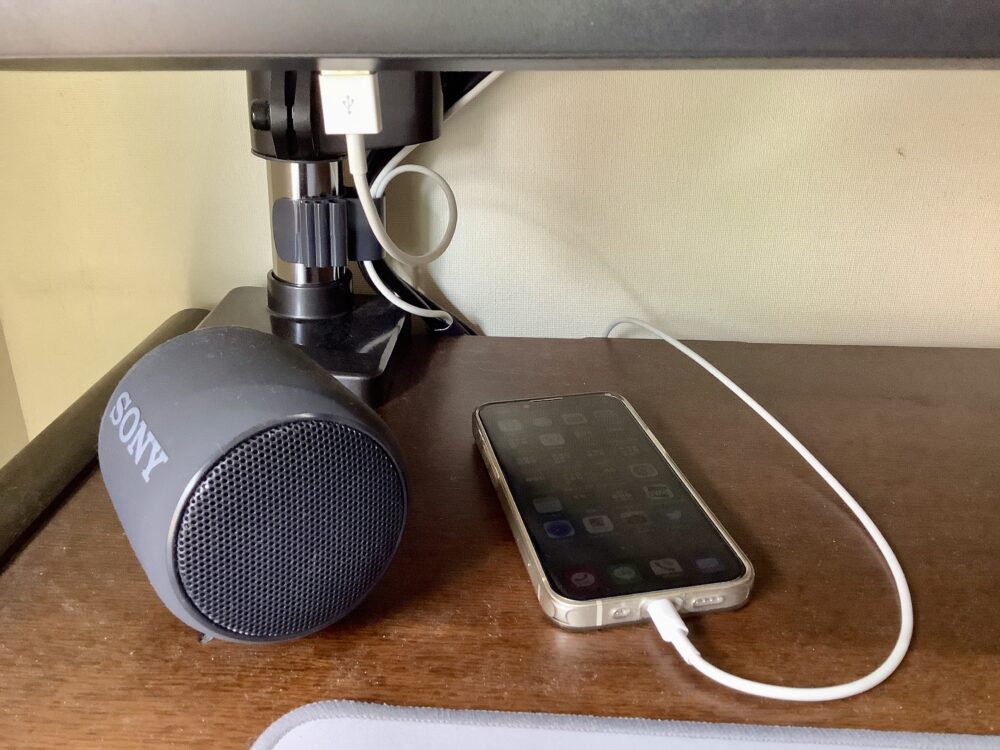
モニターのUSB端子はハブとしても使えます。MacBook ProとモニターをUSB-Cで接続すると他のUSB-A端子とも連携できるので充電やデータ転送に利用できます。
モニターとケーブルマネージメントの関係
現在の状態にする前に着手したのがケーブルマネージメントです。
電源タップを床の上ではなく机の下に突っ張り棚を設置して配線の管理をしています。写真の突っ張り棚はアイリスオーヤマ製です。
ケーブルマネージメントに取り組む中でモニターのインターフェースとケーブルマネージメントの関係に気づきました。
そこでUSBのハブとして使えて、さらに端末への給電と同おじに映像出力が可能になるモニターの購入に踏み切りました。
Dellの"S2722QC"はUSB-Cによる65W給電ができるのでMacBook ProとUSB-C1本で接続して給電と映像出力をしています。
もう1本見えるのは有線LANの変換アダプターです。Wi-Fiでも良いのですが、通信の安定性を高めるために有線にしています。有線LAN対応のモニターもありますが、高価なので購入を見送りました。予算が許せばUSB-C(給電タイプ&ハブ)、有線LAN対応のモニターがオススメです。
モニターアームのメリットが大きい
2022年に入り、モニターアームを購入しました。効果については半信半疑でしたが、結論は大満足です。
机上のスペースの有効活用という点、作業時にモニターとの距離や向きを変えられるのは作業効率の効果大。
モニターアーム自体は"グリーンハウス"というメーカーの6,000円台のものを購入しました。1万円台だとさらに良いものがありますが、コスト面で"グリーンハウス"製にしました。
モニターアームのメリットとして次の点が挙げられます。
見た目もスッキリするので精神衛生上もとても良いです。
モニターアームで後悔しないための注意点は次の通りです。
見た目だけにこだわらない
筆者の場合、コストにも配慮しながらデスクセッティングとケーブルマネージメントに取り組みました。
といった感じです。見た目以外の実利を重視しました。

まとめ/基本的な考え方
いかがでしたか?
自分なりのデスクセッティングとケーブルマネージメントということで紹介しました。
在宅勤務・リモートワークが多くなったことで自宅のデスクセッティングに取り組んでいます。仕事ではPCだけでなく、紙・資料を広げて作業をすることもありますので、そうした時に机上が広いと、とても効率よく作業を進めることができます。
さらに精神的にも余裕が生まれます。気持ちに余裕があると新たな発想にもつながりやすいですよね。
実際に自分のデスクでの仕事や作業がとても楽しくなりました。副次的な効果も期待しながら今後もデスクセッティングに取り組んでいきます。
今後はデスクライト、iPadの配置、充電ステーションなど少しづず効率化と先進安定を目指します。
デスクセッティングとケーブルマネージメントの営みはまだまだ続きます。
参考記事:Macのクラムシェルモード長時間使用に注意!過熱リスクと効果的な冷却方法
<ガジェットブログ:Tangerine>