筆者が行っているiPhoneのデータ通信量節約のための設定を紹介します。データ通信量を節約することはバッテリー節約にもつながります。
ここで紹介しているのはあくまでも筆者の設定です。お使いになるアプリによって個別に設定を検討してください。
むやみにデータ通信節約の設定をすると利便性に影響しますので、十分に検討してから設定してください。
設定は全て「設定」アイコンをタップして各項目の設定をします。
iCloud関連の設定
ここではiCloudに関連する設定各項目について紹介します。
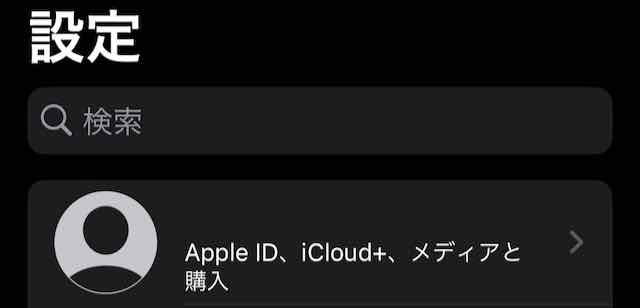
iCloud
写真

iCloud写真を有効にする場合はモバイル通信を無効にしてWi-Fi環境でのみ使用することをおすすめします。
筆者は最近までiCloud写真を無効にしていましたが、iPhone本体のストレージ節約のためiCloud写真を有効にしてWi-Fi環境下のみで同期するように設定しています。
関連記事:iCloud写真とは?利用と注意点/大切な写真を削除しないために
iCloud Drive
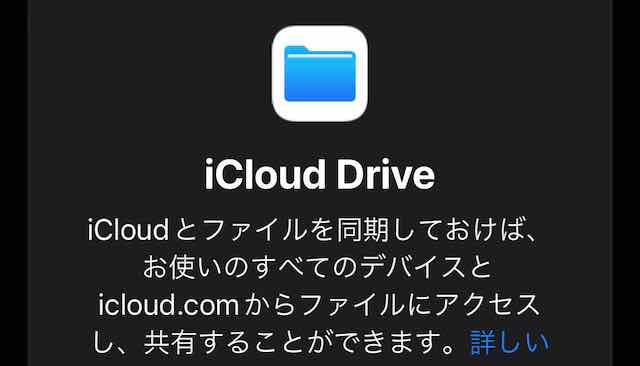
「このiPhone」を同期」ーオン
筆者はiPhone、iPad、Macで同じデータを活用したいのでiCloud Driveをオンにしています。使用しない時などこまめに設定したいところですが、端末間のデータ連携が面倒になるのでオンのままにしています。
iCloudメール
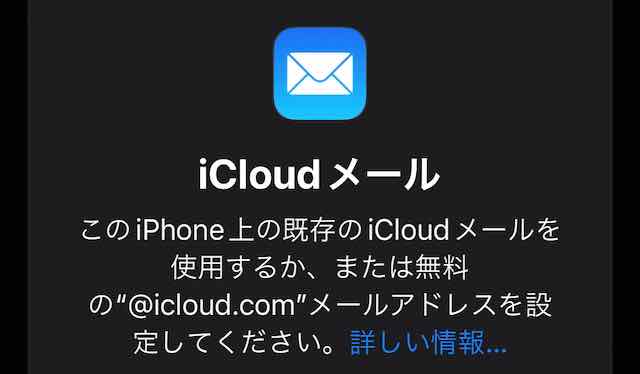
「このiPhoneで使用」ーオン
メール利用が避けて通れないことからこの機能をオンにしています。
Googleメールなど他のメールアカウントを使用することでiCloudメールを利用しない場合はオフにすることも可能です。
パスワードとキーチェーン
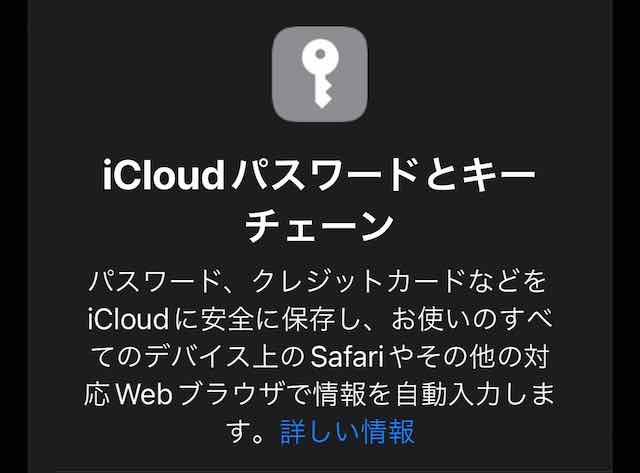
「このiPhoneを同期」ーオフ
元々、キーチェーンは使用しないのでオフにしています。
パスワード管理は面倒なものですが、パスワード設定の法則を決めておけばキーチェーンに頼らずとも多数のパスワード管理は難しいものではありません。
Apple ID頼みに依存しすぎないようにパスワード環境を整えています。
iCloudバックアップ
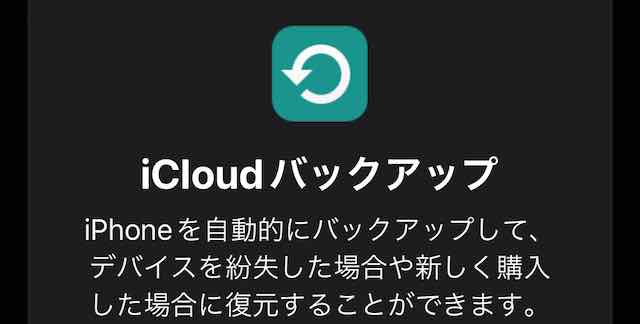
「このiPhoneをバックアップ」ーオフ
バックアップをMacなど端末に保存する場合はオフにします。バックアップ容量が大きいとそれだけデータ通信量が増加します。
バックアップは母艦のMacに依存することで対処できますが、Macの故障という点でリスクがあります。
意識せずにバックアップをしたい場合はiCloudバックアップをオンにし、モバイル通信でのバックアップをオフにすればWi-Fi環境下のみでバックアップすることができます。
モバイル通信の設定
「モバイル通信」はオンにします。この機能をオンにしないとデータ通信自体ができません。
デュアルSIMの場合は使わないサブ回線をオフにします。電話回線とデータ通信回線を2つのSIMで役割分担している場合はそれぞれオンにします。
筆者は回線の混雑時、検証び障害時用にサブ回線を利用するためサブ回線は常時オフにしています。
筆者がサブ回線をオンにするのはメイン回線の混雑する時間帯や地下に入った時に通信が遅くなったりする場合だけです。
通知の設定
「通知」は必要最小限のアプリのみオンにしています。
この設定はデータ通信への直接的影響はほとんどありませんが、「アプリのバックグラウンド更新」との関連性があるため筆者は"念のため"必要最小限にしています。
「通知」設定は便利ですが、仕事中や集中したいことがあるときに集中力を削がれることや通知内容を見ることで余計なデータ通信の工程をしないために多用しないようにしています。
Appのバックグラウンド更新の設定
「Appのバックグラウンド更新」は「設定」項目の各アプリの設定でも可能ですが、「設定」ー「一般」ー「Appのバックグラウンド更新」の項目から設定すると全体像がわかるのでこちらで設定することをお勧めします。
よく見ていくとバックグラウンドの更新による恩恵はそれほどないと考えています。通信が安定していればアプリの使用時のみデータ通信ができれば十分なものがほとんどです。
筆者の場合、「Appのバックグラウンド更新」をオンにしているアプリは6つです。(2022年11月27日現在)
App Storeの設定
「位置情報」ー使用中のみ
「通知」ーオフ
「モバイルデータ通信」ーオフ
「自動ダウンロード」ー全てオフ
「モバイルデータ通信」ー「自動ダウンロード」ーオフ
「Appダウンロード」ー常に確認
App Storeは自宅のみで使用しますし、通知も必要ないので上記の設定にしています。この設定は意図しない余計なデータ通信を避けるためにも重要です。
ミュージックの設定
「モバイルデータ通信」ーオン(筆者の場合です、一般的にはオフがお勧め)
「ストレージを最適化」ーオフ
「モバイル通信経由でダウンロード」ーオフ
「ドルビーアトモスでダウンロード」ーオフ
「自動的にダウンロード」ーオフ
筆者は月間のデータ通信を10GBのプランにしておりさらにmineoの「パケット放題PLUS」オプションを利用しているため「モバイルデータ通信」をオンにしていますが、一般的には楽曲を本体にダウンロードし、「モバイルデータ通信」をオフにしておくとデータ通信量を無駄に使いません。
筆者は移動中、外出時の音楽視聴が多くなく月間でも20時間程度なので「モバイルデータ通信」をオンにしています。
TVの設定
「ストリーミングオプション」ー「モバイルデータ通信を使用」ーオフ
「ダウンロードオプション」ー「モバイルデータ通信を使用」ーオフ
TVアプリは外出時にはほぼ使用しないためオフにしています。出張時などどうしても使用する場合は都度オンに切り替えています。
ブックの設定
「Appのバックグラウンド更新」ーオフ
「モバイルデータ通信」ーオフ
「自動ダウンロード」ーオフ
「ダウンロード」ー常に確認
筆者はブックを使用しないので全てオフにしています。
iTunes U の設定
「モバイルデータ通信」ーオフ
筆者はiTunes Uは使わないのでオフにしていますが、使わないならアプリ自体をオフにしても良いでしょう。
Game Centerの設定
「友達が見つけることを許可」ーオフ
「近くのプレイヤー」ーオフ
「友達とつながる」ーオフ
筆者はゲームをやらないので上記設定をオフにしています。
まとめ
ここまで基本的なモバイル通信に影響する設定を紹介しました。
モバイル通信を節約することでバッテリーの節約にもつながります。モバイル通信に直接的には影響しない設定も含まれますが、気づかずに設定をオンにしておくことを避けるためには一度各設定を確認しておくことをお勧めします。
冒頭にも記載しましたが、利便性とトレードオフの関係にあるものもあります。あくまでもユーザ自身の使い方に合わせて設定してください。
また基本的な設定以外にアプリごとにもいくつかの設定がありますので、細かく見ていきながら設定することも重要です。
関連記事:iPhoneのバッテリー最大容量の減りが早い原因と対策7項目!
<ガジェットブログ:Tangerine>