iPhoneやiPadを購入または初期設定の時に行うべきおすすめ設定があります。
プライバシー関連、バッテリーや通信関連の設定などいろいろあります。
特にプライバシー関連の設定は気にしておきましょう。プライバシー設定を忘れると個人情報があっという間に漏れてしまいます。
この記事ではiPhoneやiPadを購入・初期設定の時に行うべきおすすめ設定について紹介します。基本的な設定に限定ていますが、必ず自分の設定が使用方法に合っているか確認してください。
主にプライバシー保護、バッテリー劣化対策、データ通信節約、ストレージの節約といった項目です。
設定方法の説明に入る前に、Apple IDのアカウント設定を行なってください。Apple IDを設定せずにiPhoneやiPadを使うことは可能ですが、プライバシーやセキュリティなど便利な機能が使えなくなりますので、Apple IDの設定を強く推奨します。
プライバシー保護とセキュリティ
名前を変更する
iPhoneまたはiPadの名前の設定が実名になっていないか確認しましょう。BluetoothやAirDropを有効にしていると近くの第三者のスマートフォンから名前を閲覧することができます。実名で設定している場合は個人を特定されない名前に変更しましょう。
iPhone購入後にApple IDを設定すると「名前」が実名になりますので必ず確認しておきましょう。
iPhoneの名前は「設定」-「一般」-「情報」-「名前」で確認と変更ができます。
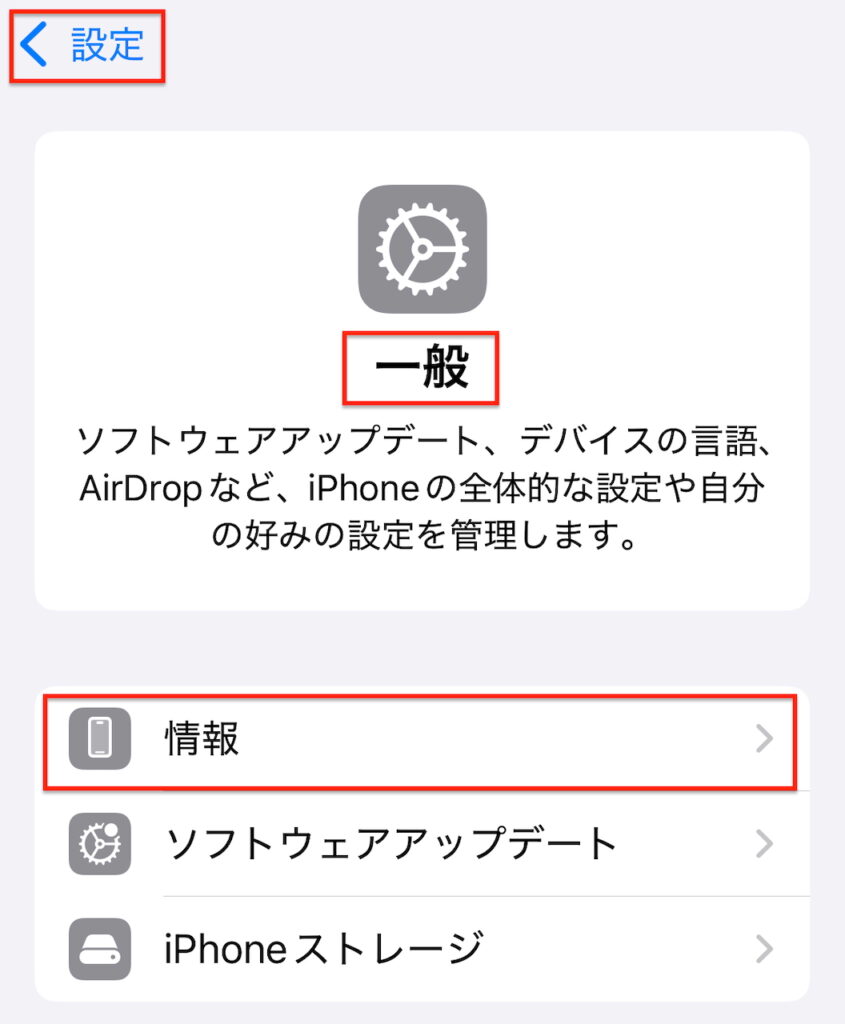
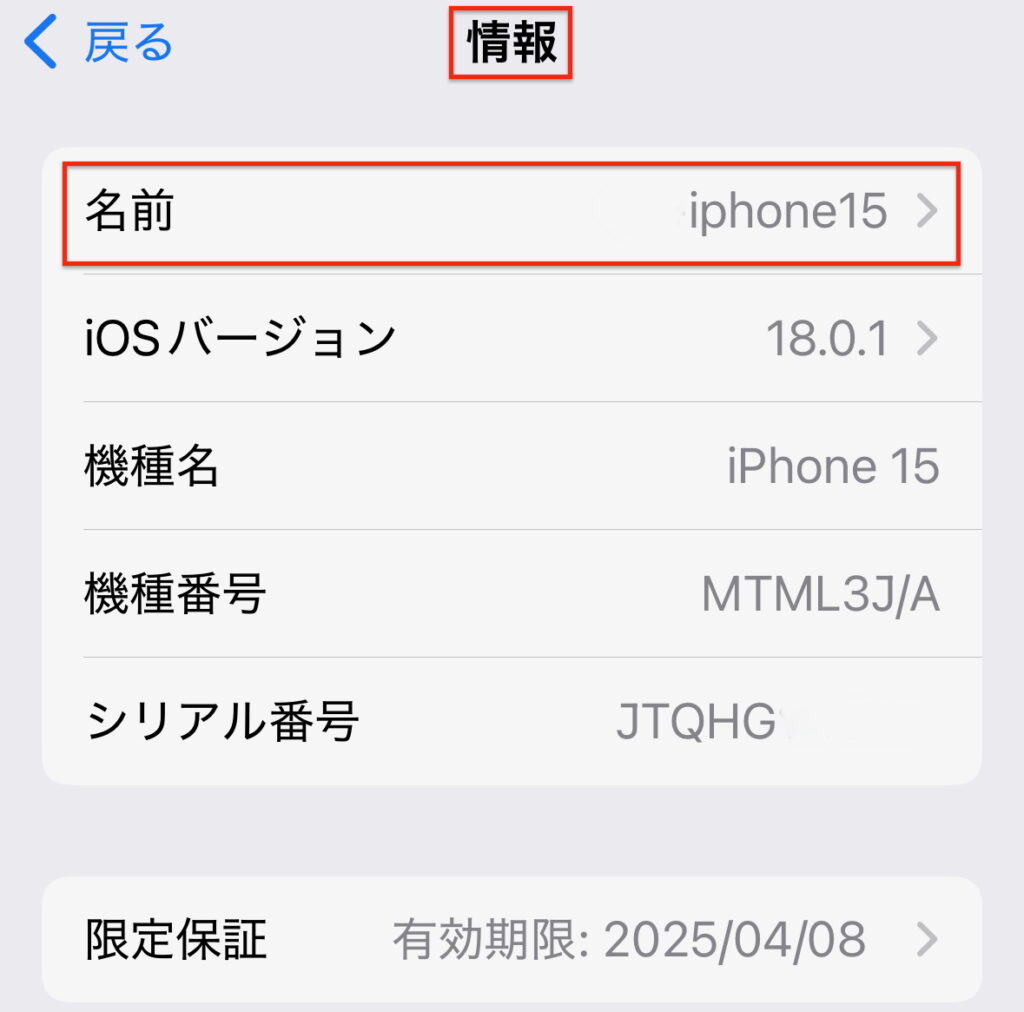
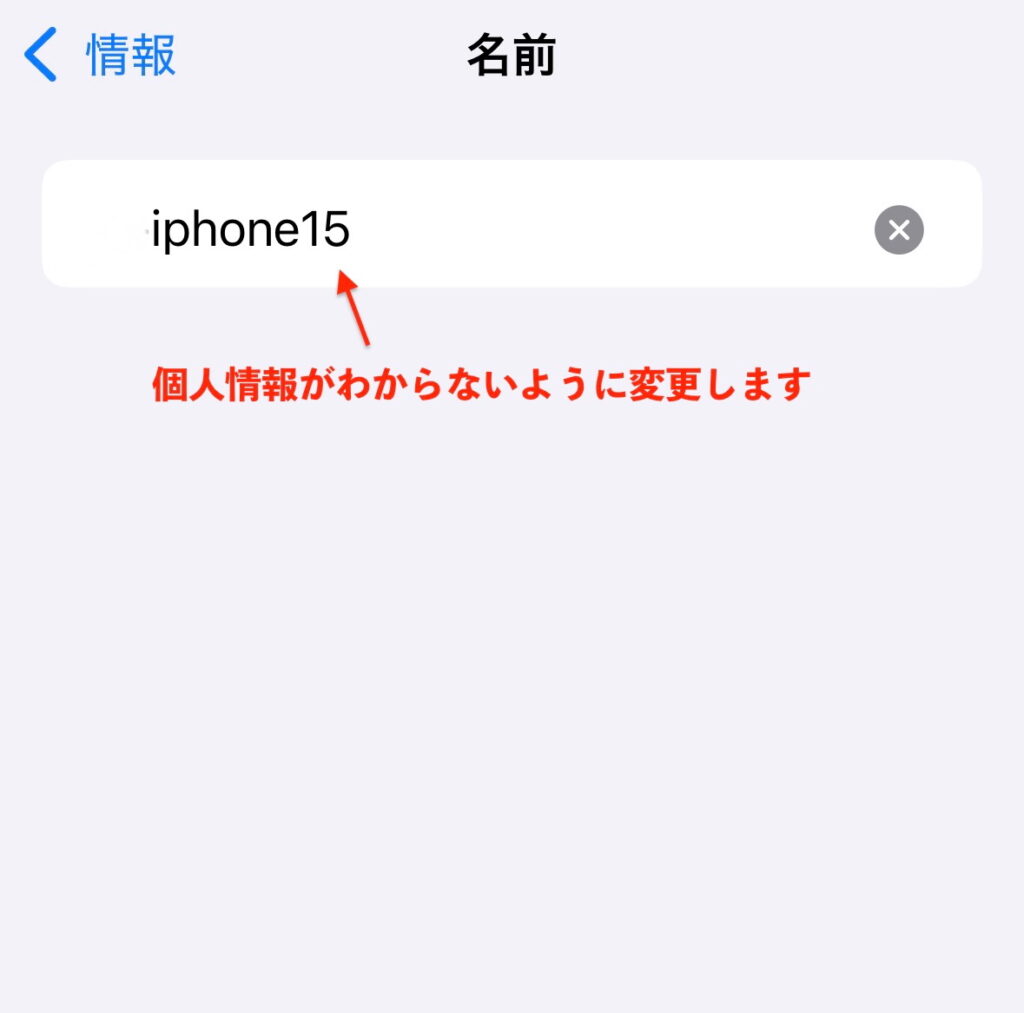
この設定はAirDropで悪用される危険を回避するためです。
Air Drop
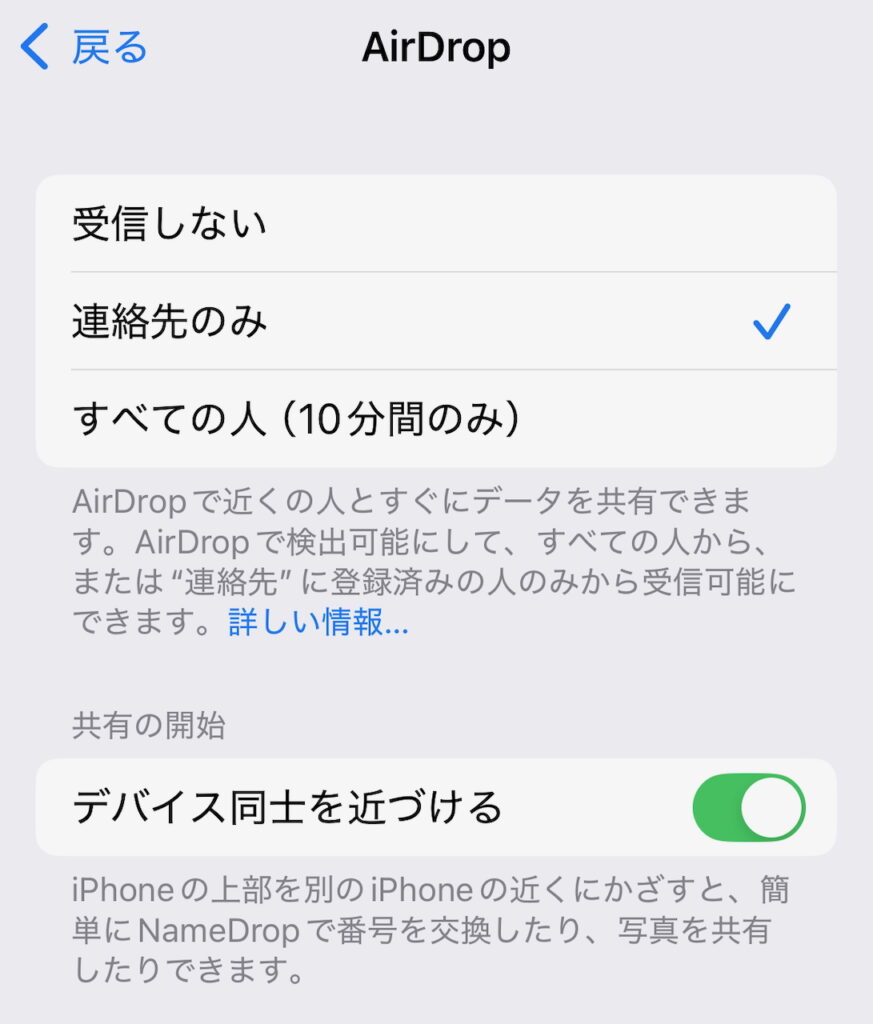
AirDropの設定には「受信しない」、「連絡先のみ」、「すべての人(10分間のみ)」の3つがあります。
常時「受信しない」または「連絡先のみ」に設定するのがおすすめです。
AirDropは他のiPhoneから画像データなどをインターネットを介さずに直接送ることができる便利な機能ですが、近距離にいる知らない第三者から好ましくない画像が送りつけられる危険があります。
これを避けるたの設定です。
「受信しない」はAirDrop自体を無効にする設定です。
「連絡先のみ」は自分のiPhoneの「連絡先」に登録している相手だけが有効になる設定です。
「全ての人(10分間のみ)」は「連絡先」に登録している人近くにいる全ての人との通信が可能になります。ただし、10分後には「連絡先のみ」に自動で設定が変更されます。
「iPhone(iPad)を探す」をオンにする
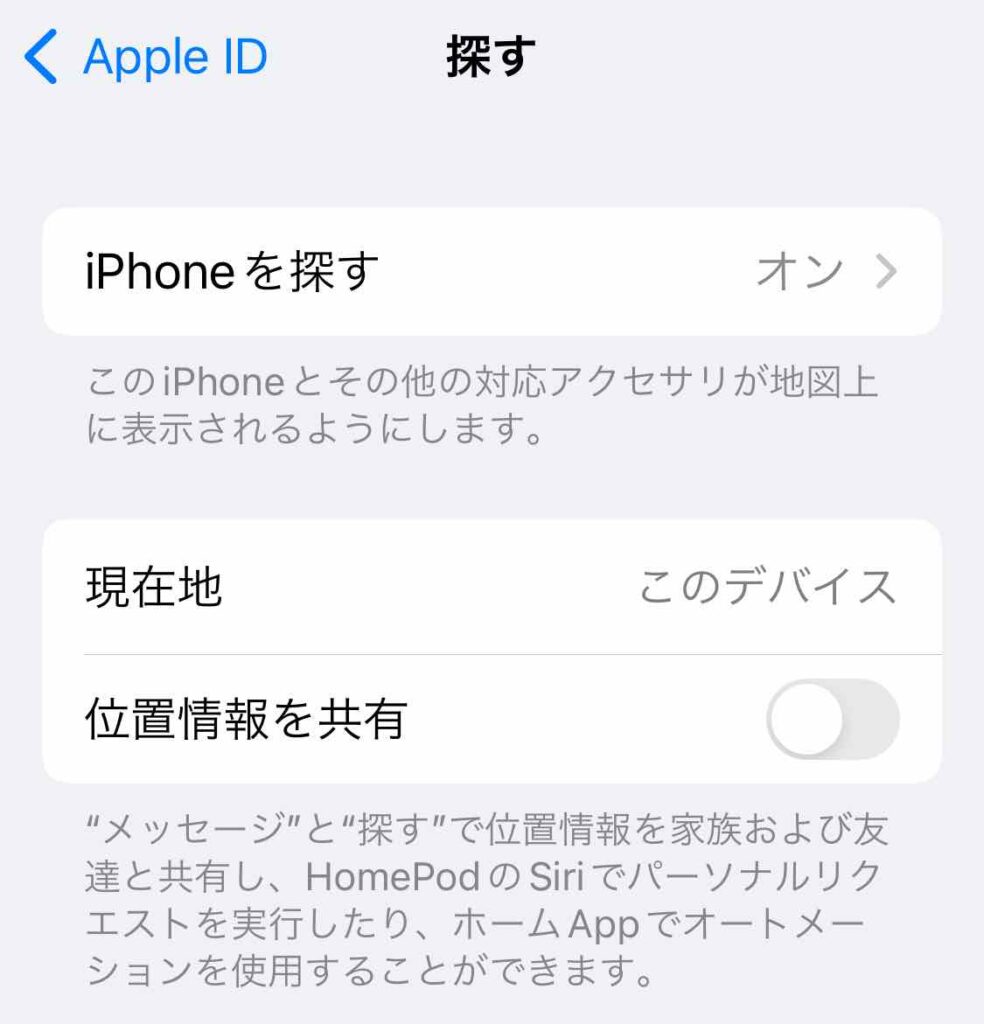
「設定」ー「Apple ID」ー「探す」の項目で「iPhone(iPad)を探す」を有効にします。
この設定はiPhone(iPad)を紛失したときにどこにあるのか確認することができます。
「位置情報を共有する」の設定項目が表示されている場合は無効にしてください。ファミリー共有を利用している場合に家族に場所を共有しても良い場合は有効にしてもOKです。
バッテリー
バッテリーの劣化対策を簡単に紹介します。
詳細は別記事にまとめていますので以下のリンクからご覧ください。
関連記事→【対策7選】iPhoneのバッテリーの減りが早いと感じたらこれ!
- 充電中にiPhoneを操作しない
- バッテリー残量30%程度になったら充電開始、100%まで充電しない(90%前後)
- "バッテリー充電の最適化"をオン(有効)にする
- アプリのバックグラウンド更新を必要最小限のアプリに限定する
- アプリの通知機能を必要最小限のアプリに限定する
- 画面を出来るだけ暗くする
- ダークモードを使用する
筆者が実践しているバッテリー劣化対策です。この対策で使用期間1年3ヶ月でバッテリー最大容量97%です。
アプリごとのバッテリーの使用状況は「設定」ー「バッテリー」で確認できます。
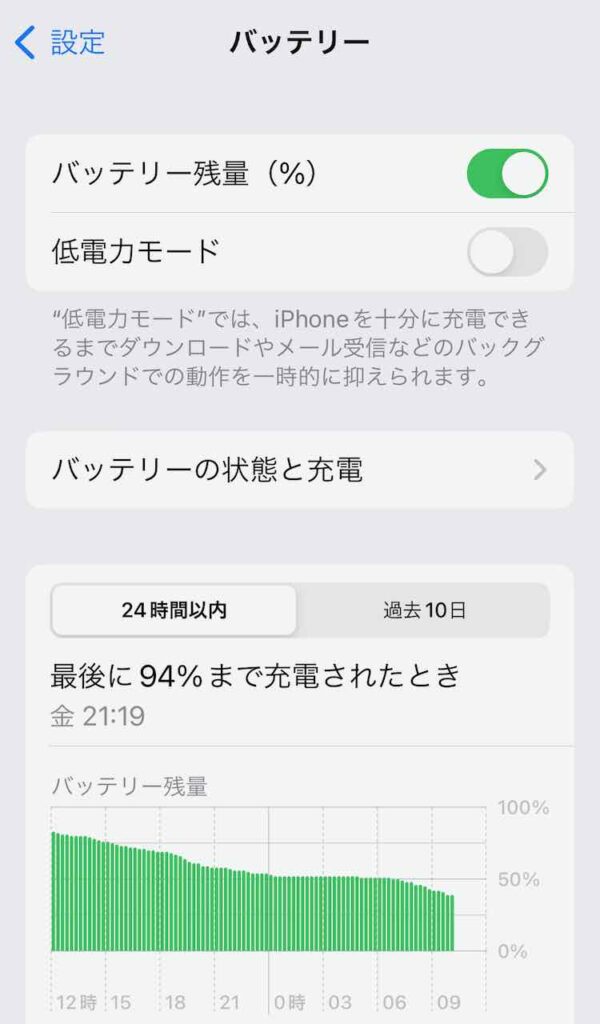
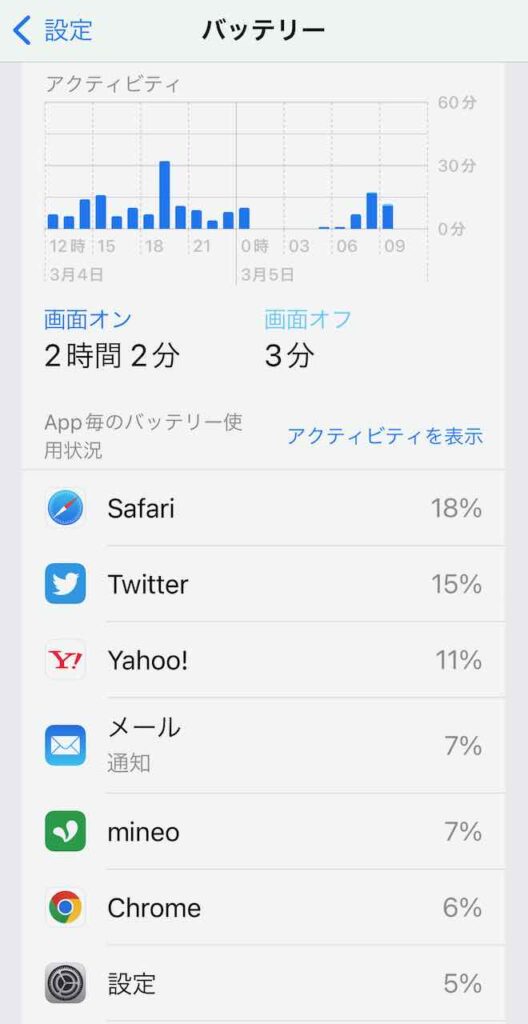
データ通信
データ通信の節約はバッテリーの節約にも関係します。
特に注意が必要なのが「アプリのバックグラウンド更新」です。ユーザーが意図しない通信が発生するので、バックグラウンド更新を有効にするアプリを使い方に応じて絞り込みます。
通信データ量は「設定」ー「モバイル通信」で確認できます。この情報はユーザーの任意のタイミングでリセットして計測を開始することができます。
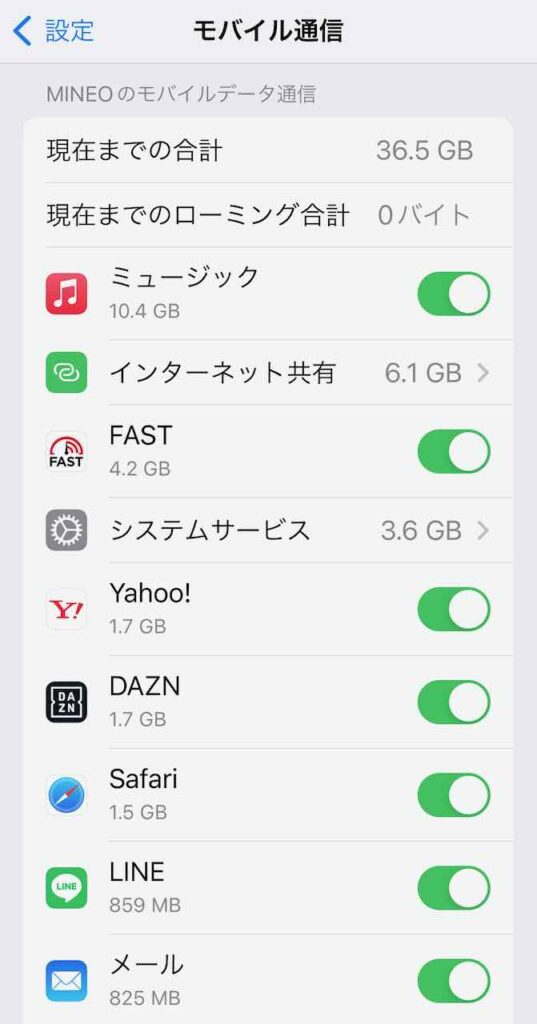
また、アプリごとで「モバイルデータ通信」を無効にすることが可能な場合があります。無効にした場合はWi-Fiのみで通信することになります。
この設定は「設定」画面を下にスクロールしてアプリのアイコンをタップすることでアプリごとに設定することができます。
なお、「アプリのバックグラウンド更新」とは別に「バックグラウンド処理」というものがあります。こちらはユーザー側で任意に無効にできません。
ストレージ(保存容量)
iPhone(iPad)の端末内臓のストレージは増やすことができません。購入前に自分に合ったストレージを選ぶようにしましょう。
特にアプリ・ゲームや写真・動画をたくさん扱う場合は注意が必要です。
安いからといって64GBのiPhone(iPad)に飛びつくのは好ましくありません。ライトユーザーでも最低128GBは必要です。
とはいってもみなさん予算や事情があると思いますので対策することも可能です。
"iCloud+"を利用する
"iCloud+"というクラウドサービスで容量対策をすることが可能です。
ただし、ゲームなどアプリや本体内に保存するデータについては対策することができませんので、注意してください。
まずは自分がストレージを何にどれくらい使っているか確認してください。ストレージの使用状況の確認は「設定」ー「一般」ー「iPhone (iPad)ストレージ」で確認できます。
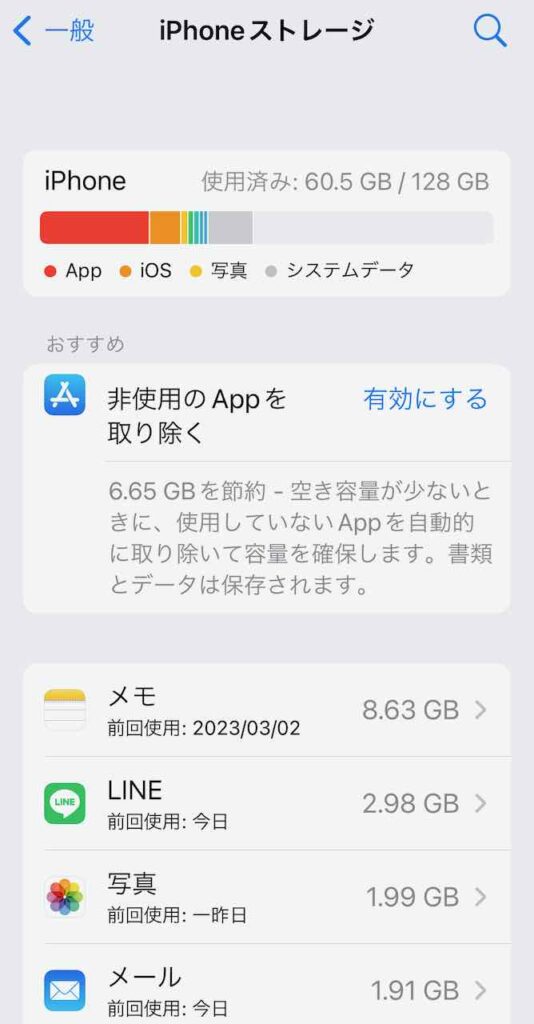
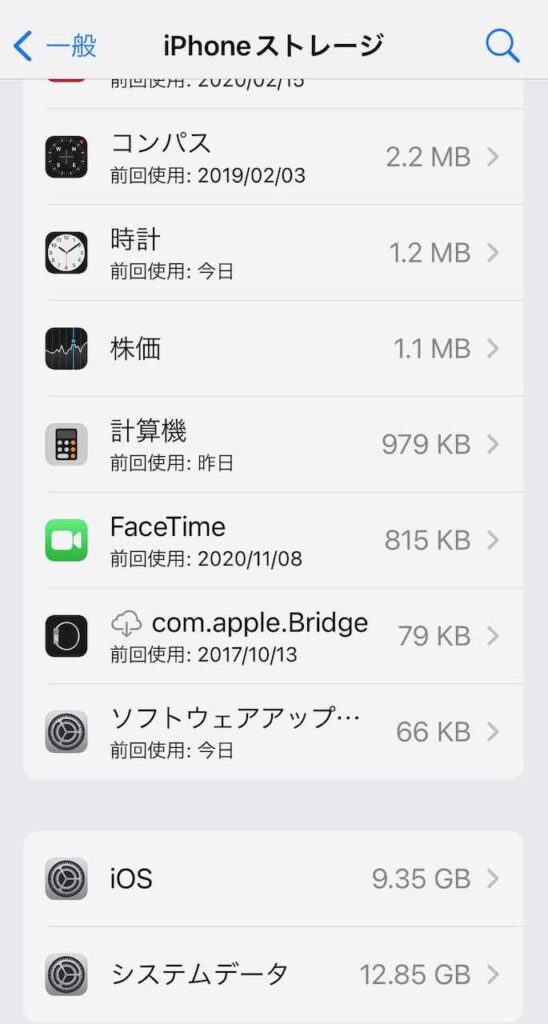
「アプリ」が多くを占めている場合はアプリを減らすしかありません。アプリが実用上減らせない場合は他のデータを"iCloud+"に移動することを検討してください。
"iCloud写真"を利用する
「写真」が多くを占めている場合は「iCloud写真」を有効にすることを検討してください。「iCloud写真」を有効にする場合は「iPhone(iPad)のストレージを最適化」を有効にします。そうすることでiPhone(iPad)内蔵のストレージにはデータ量を圧縮した画像、iCloud側にはオリジナルの画像が保存されます。注意点はオリジナル写真のデータ量が"iCloud+"の容量を超えないことです。
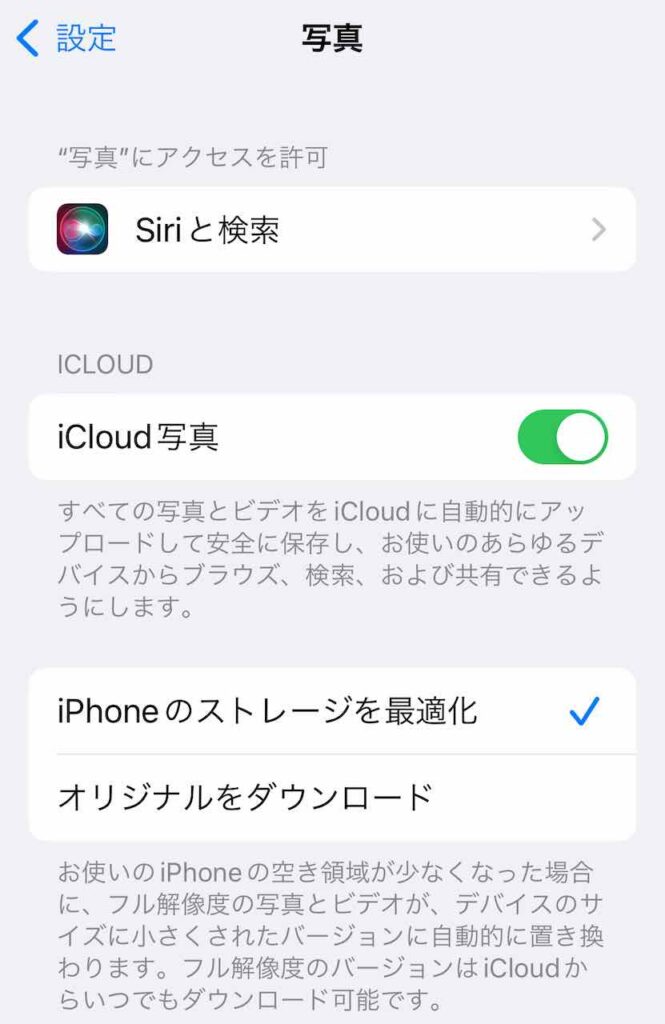
iCloud写真については別の記事を以下URLから参照してください。
https://j-gadget.com/apple/icloud-photos-settings/
"iCloud+"は5GBまで無料ですが、50GB(130円)、200GB(400円)、2TB(1,300円)、6TB(3,900円)、12TB(7,900円)はそれぞれ月額料金が必要です。
"iCloud+"の勘違い
"iCloud+"でよくある勘違いは"iCloud+"を増量するとiPhone(iPad)内蔵のストレージが増えると思っていることです。iPhone(iPad)内蔵のストレージと"iCloud+"は全くの別物です。「iCloud写真」のように同期機能を使ってiPhone(iPad)内蔵のストレージを節約することは可能ですが、それ以外は別物と考えてください。
ストレージ(容量)節約に関する別の記事も参考にしてください。
https://j-gadget.com/apple/storage-countermeasure/
まとめ
今回はiPhone(iPad)に関する基本的な設定について紹介しました。
iPhone(iPad)を使用する上で特に気になりそうな点に絞って紹介しました。
特にプライバシーやセキュリティは個人情報保護の観点からとても重要です。
みなさんはどの設定が気になりますか?
参考記事:iPhone15(無印・通常)モデルを選んだ理由|使いやすさとコスパで満足!
参考記事:"iPhoneアラームが勝手に鳴る?原因と即効の解消法"
参考記事→iPhoneの機種変更、SIMカード入れ替えはデータ移行の前でも後でもOK!
ガジェットブログ:Tangerine