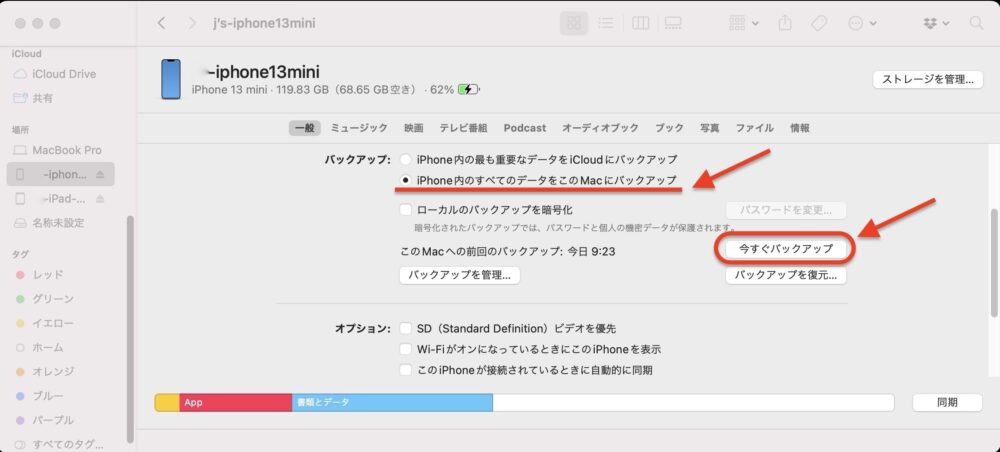この記事では使わなくなったiPhoneの初期化のやり方・手順を紹介します。
使わなくなったiPhoneを売却や下取りで手放す時はiPhone本体を"工場出荷状態"、いわゆる"初期化(リセット)"をする必要があります。そうしないと次のユーザーが初期設定できない状態になります。
特に、「(iPhone)を探す」をオフにすること、「Apple ID」のサインアウトは「すべてのコンテンツと設定を消去」は必須です。
iPhoneの設定状態によってはやらなくて良い作業もありますが、この点は各項目で説明します。目次で簡単に各ステップの全体像を理解してから本編に進んでください。
※最新のOSではiPhoneの初期化の行程で"iPhoneを探す"をオフにすることや"Apple IDからのサインアウト"などについて適切な指示が表示されますが、この記事では全体の構成を理解するために必要な設定について説明しています。
"iPhone"の初期化の前にバックアップ(任意)
まず最初にiPhoneのデータをバックアップします。すでに他のiPhoneにデータを移行している場合やバックアップする必要がない場合はこの工程を飛ばしてください。
バックアップはiCloud、Mac、WindowsPCでできますがここではMacの場合を紹介します。
参考リンク:https://support.apple.com/ja-jp/HT203977
iCloudでバックアップをしたいけど容量が足りないという場合は一時的(21日間)にiCloudを無料、無制限で利用することが可能ですので、以下のリンクを参考にしてください。
参考リンク:https://support.apple.com/ja-jp/HT212732
バックアップはiPhone本体とMacをケーブルで接続します。Mac側で"Finder"を開くと左側のカラム(欄)に接続している端末の一覧が表示されます。対象の端末をクリックすると"Finder" にiPhoneの管理画面が表示されます。
この時OSを最新にアップデートしておくことをお奨めします。
"iPhone内のすべてのデータをこのMacにバックアップ"を選択します。次に"いますぐバックアップ"をクリックします。
これでバックアップが始まります。バックアップが終了したらケーブルを外して次のステップに移ります。
※Apple Watchとペアリングしている場合は必ず解除しておきましょう。
参考記事:iPhone,iPadの容量確認と減った時のおすすめ対策
"iPhoneを探す"をオフにする(必須)
次に"iPhoneを探す"をオフにします。すでに"iPhoneを探す"がすでにオフに設定されている場合はこのステップをスキップしてください。
このステップでは"Apple ID"のパスワードが求められますのであらかじめ"Apple ID"のパスワードを用意しておきます。
手順は設定画面の上部にある「Apple ID、iCloud、メディアと購入」をタップして進めます。
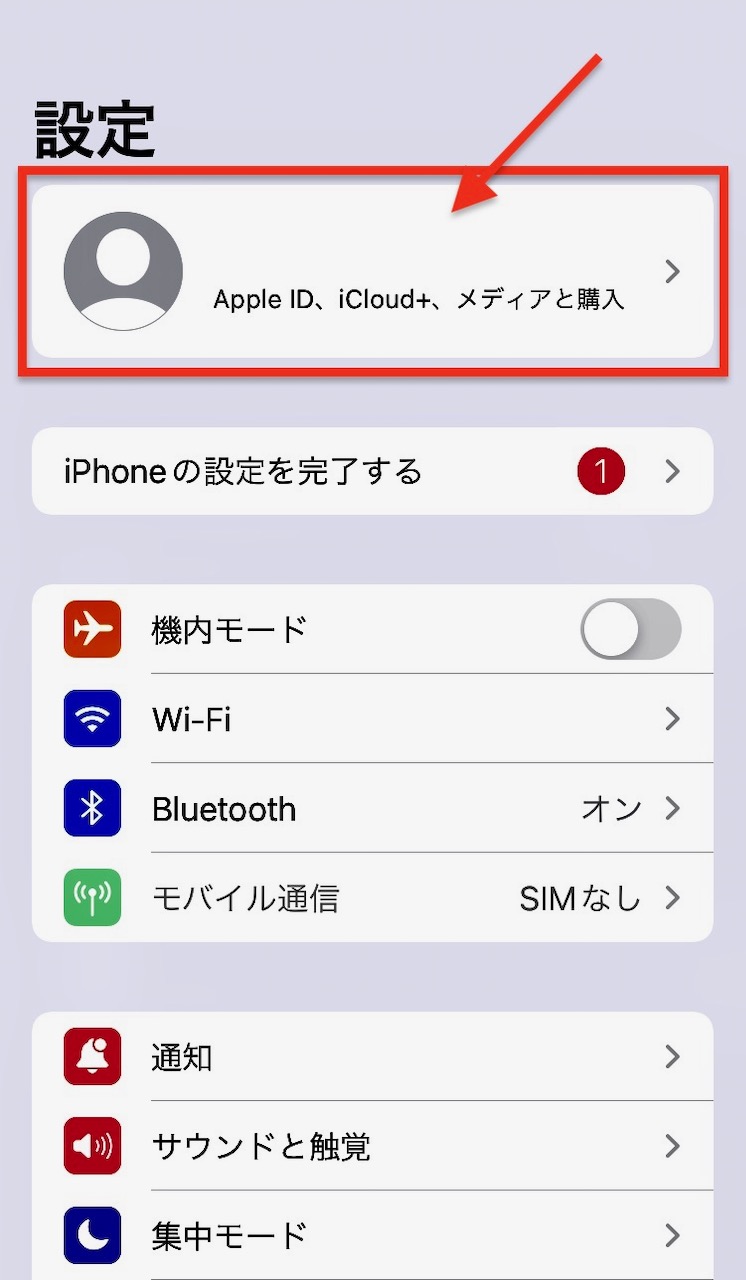
次に「探す」をタップします。
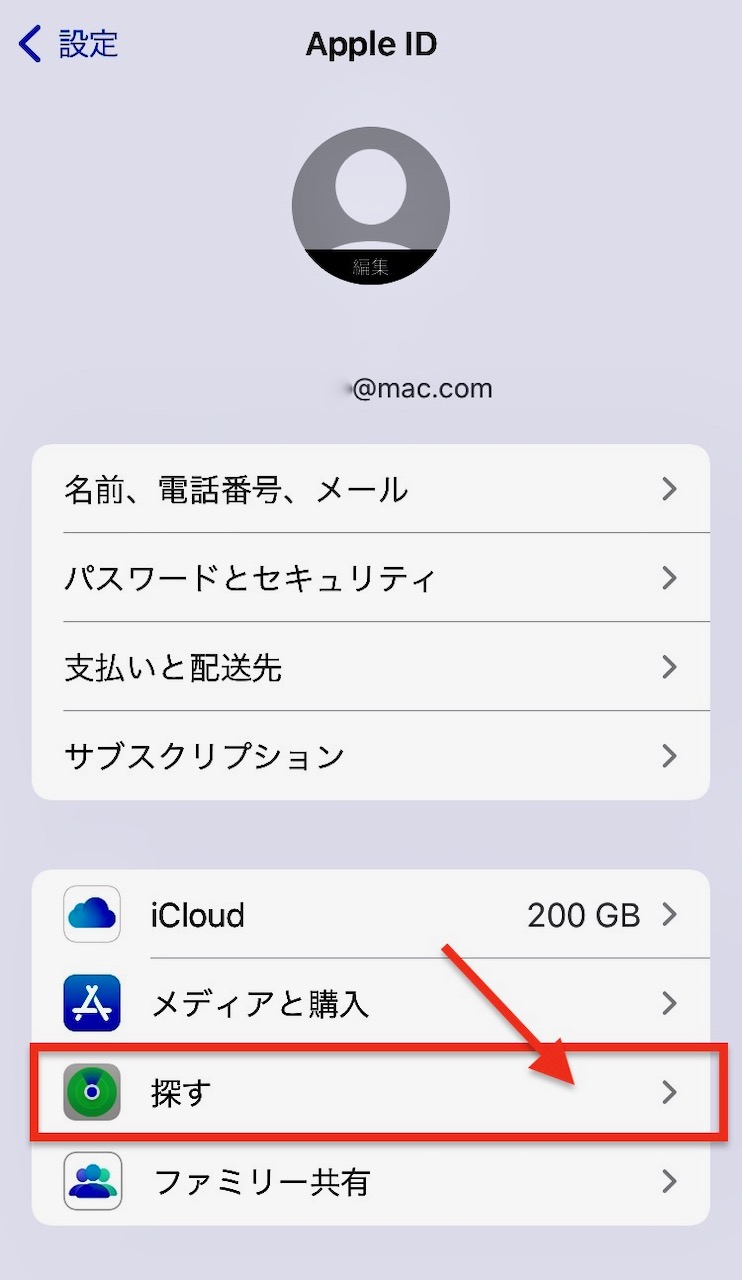
「iPhone(またはiPad)を探す」のトグルボタンをスライドさせてオフにします。
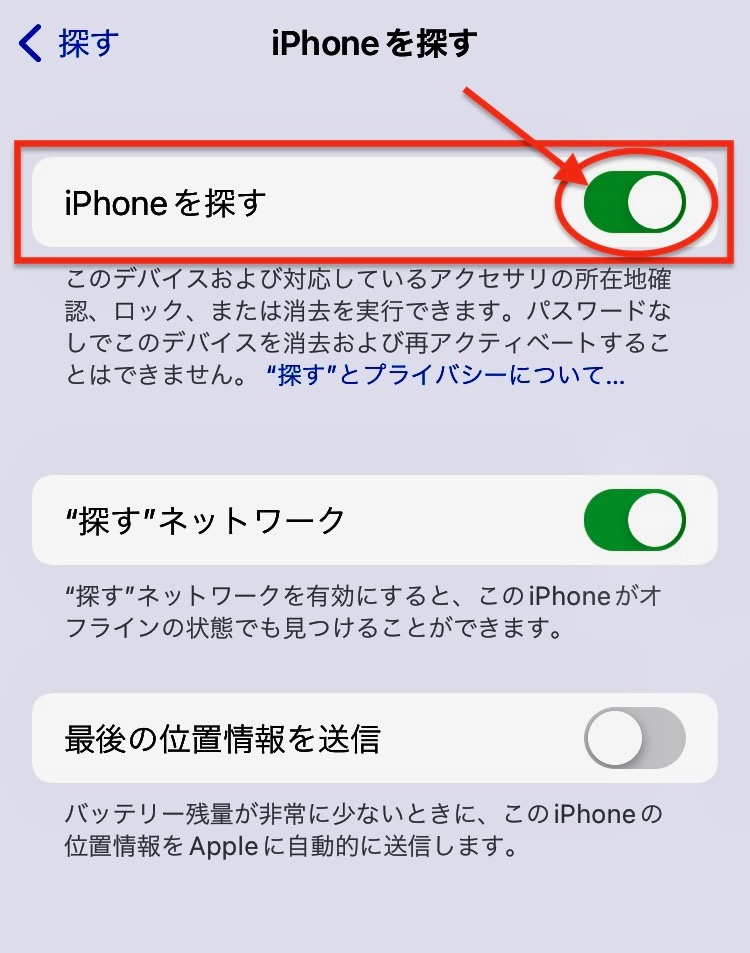
次に"Apple ID"のパスワードが求められるので"Apple ID"のパスワードを入力し、「オフにする」をタップします。
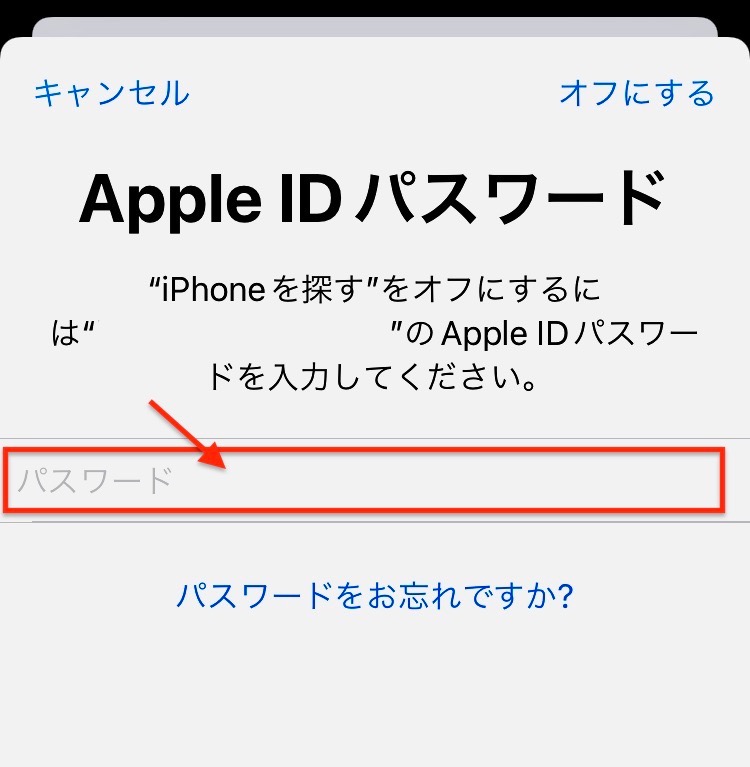
これで「iPhone(またはiPad)を探す」がオフになりました。
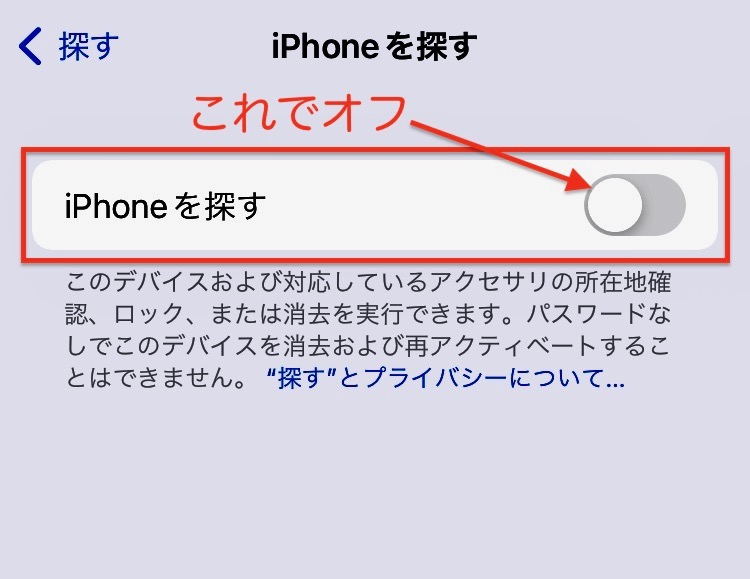
「iPhone(またはiPad)を探す」をオフにしたら次は「Apple IDからサインアウトする」作業に入ります。
"Apple IDからサインアウト"する(必須)
次は初期化する端末で「Apple IDからサインアウトする」です。さらに次の「Apple IDにリンクしている端末から削除する」と順番が入れ替わっても問題ありませんが、私はいつもこの手順で進めることによって次の「Apple IDにリンクしている端末から削除する」手順を飛ばすようにしています。
まず設定画面の「Apple ID、iCloud、メディアと購入」をタップします。実際にはサインしているApple IDの所有者の名前が表示されます。
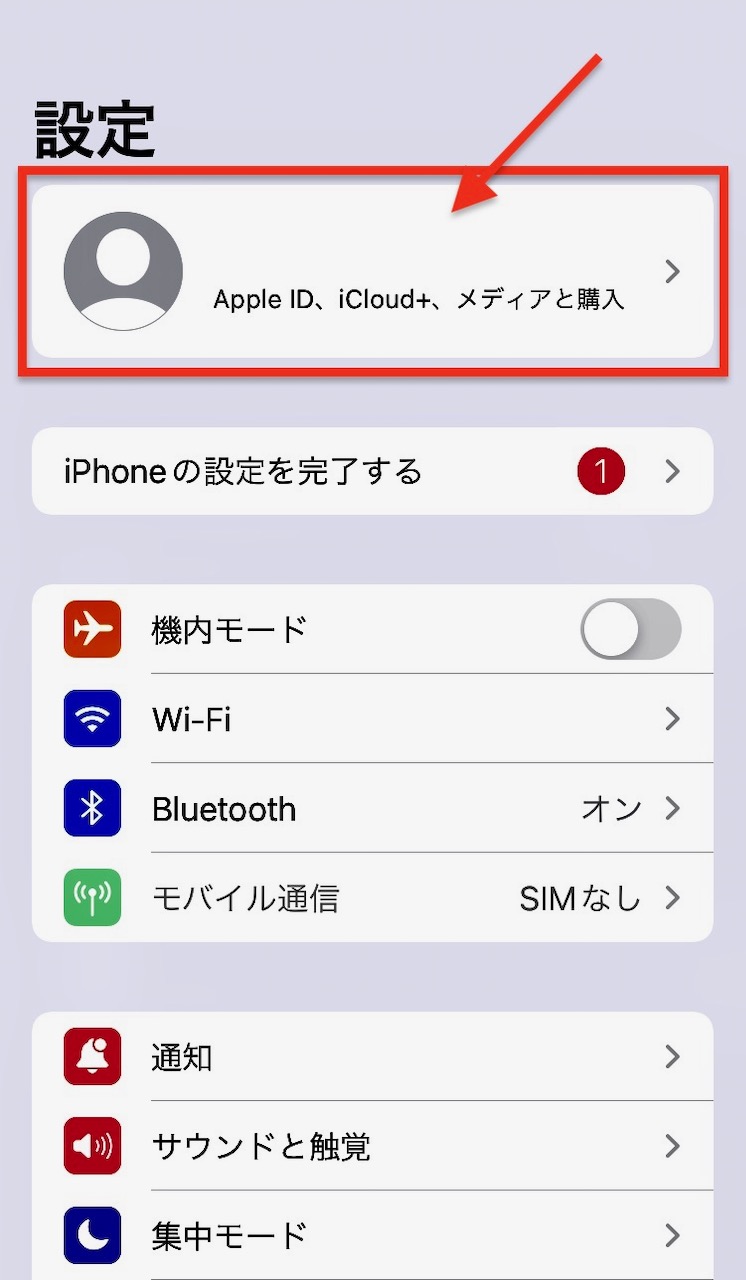
「Apple ID」の設定画面を下までスクロールすると「サインアウト」の文字が見えるので「サインアウト」をタップします。Apple IDに紐づいている端末一覧が表示されていますが、ここでは無視してください。
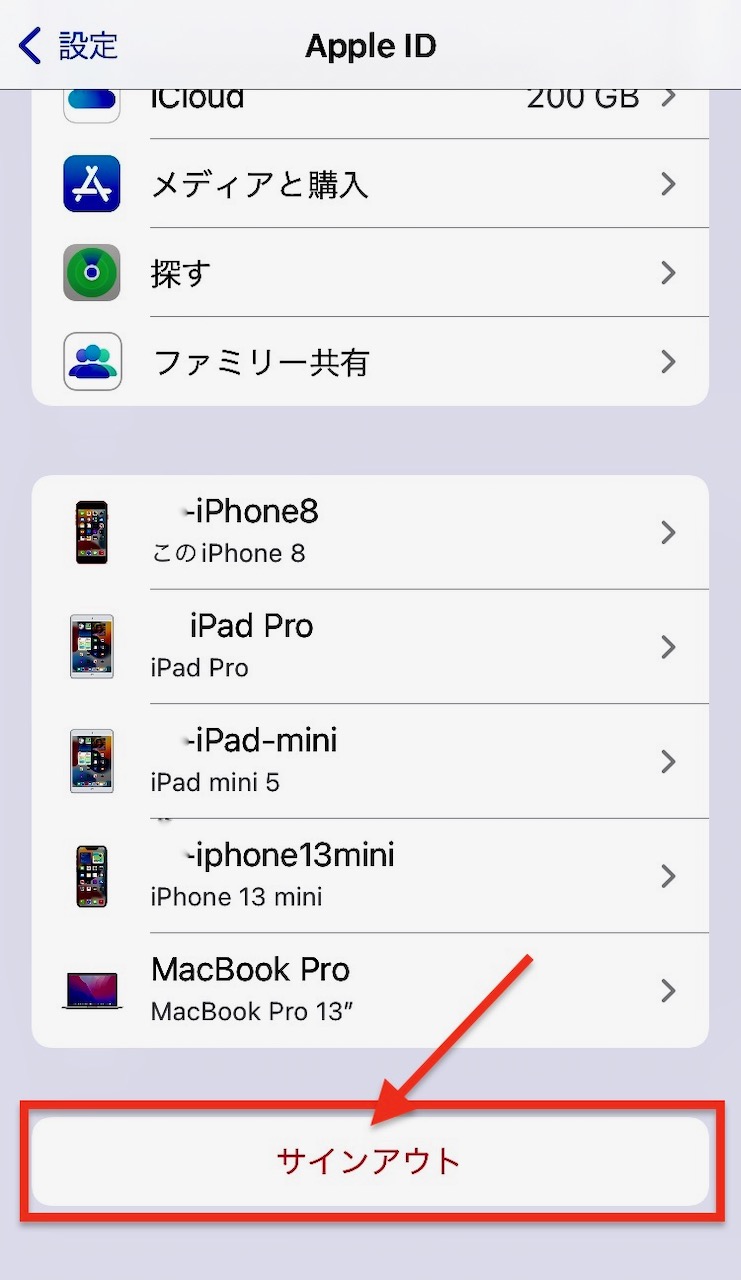
「サインアウト」をタップすると「データのコピーをこのiPhoneに残しますか?」と表示されます。データは残さないので、すべてのトグルボタンがオフ(グレーアウト)していることを確認して、画面右上の「サインアウト」をタップします。
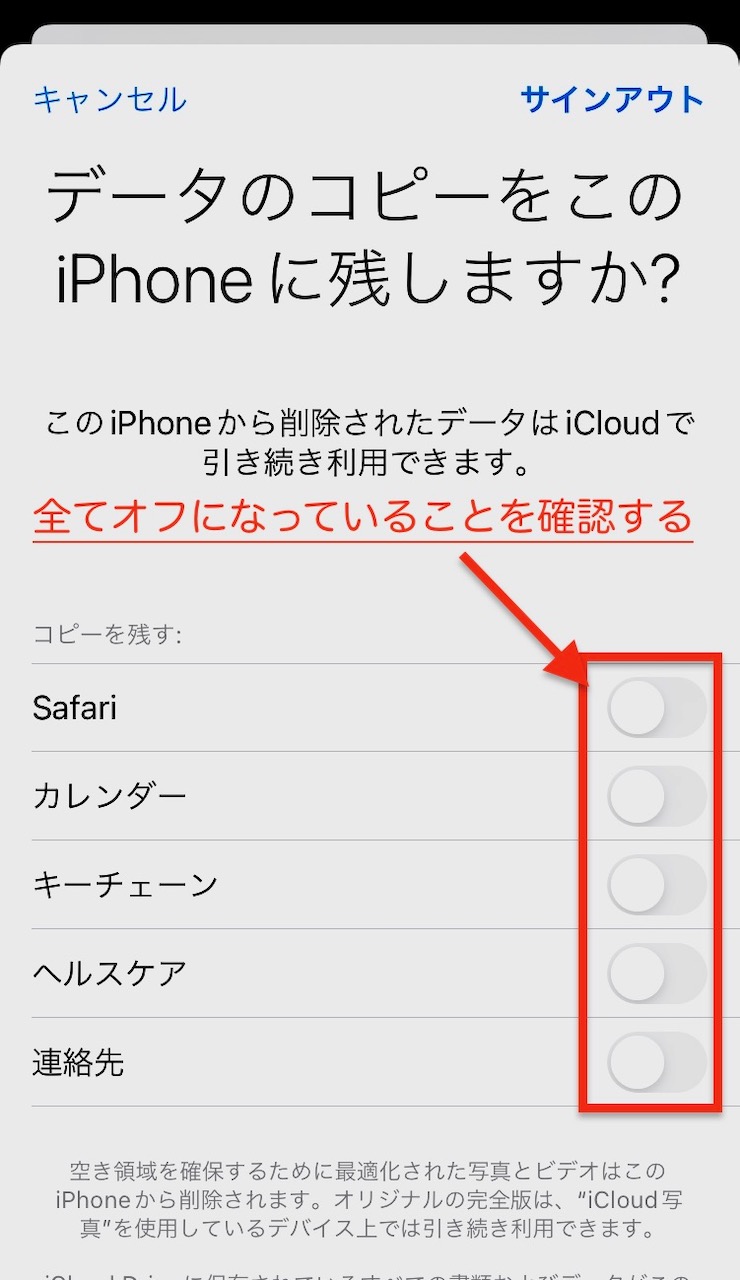
再度「本当によろしいですか?」と表示されますが、「サインアウト」をタップします。
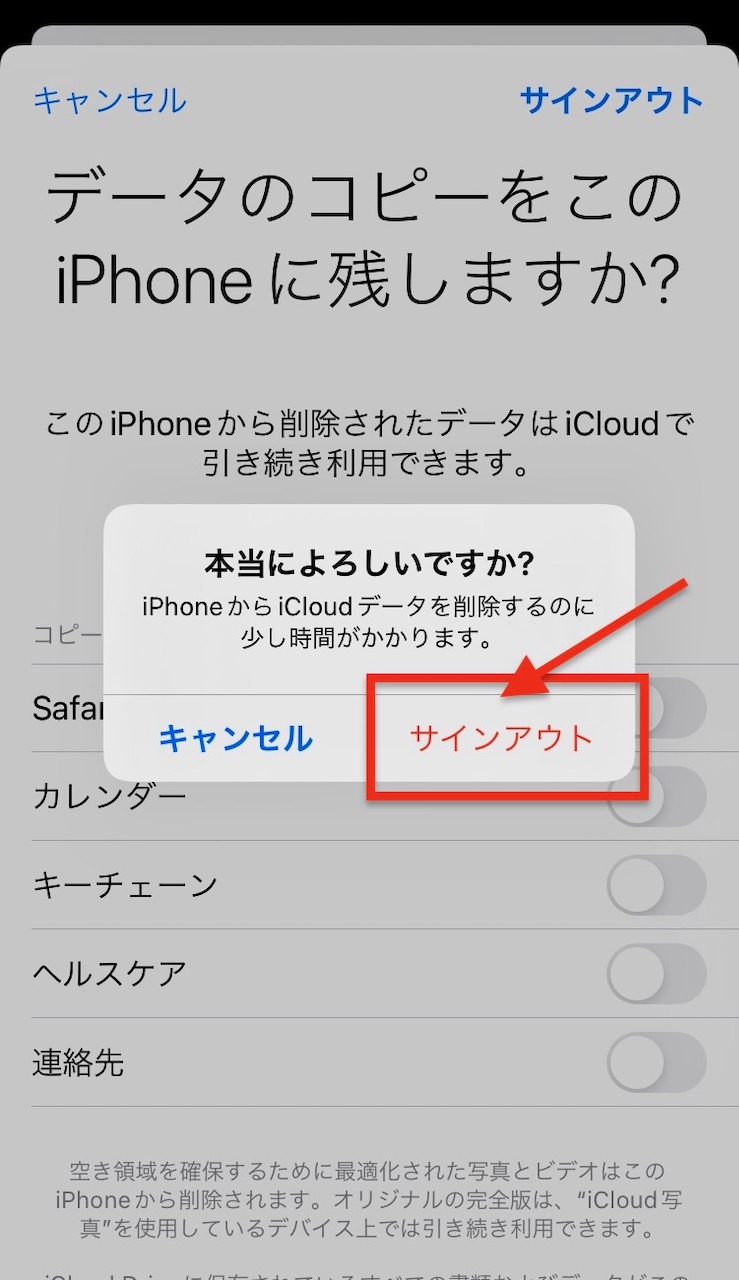
「サインアウト」が完了すると次の画面「iPhoneにサインイン」になります。
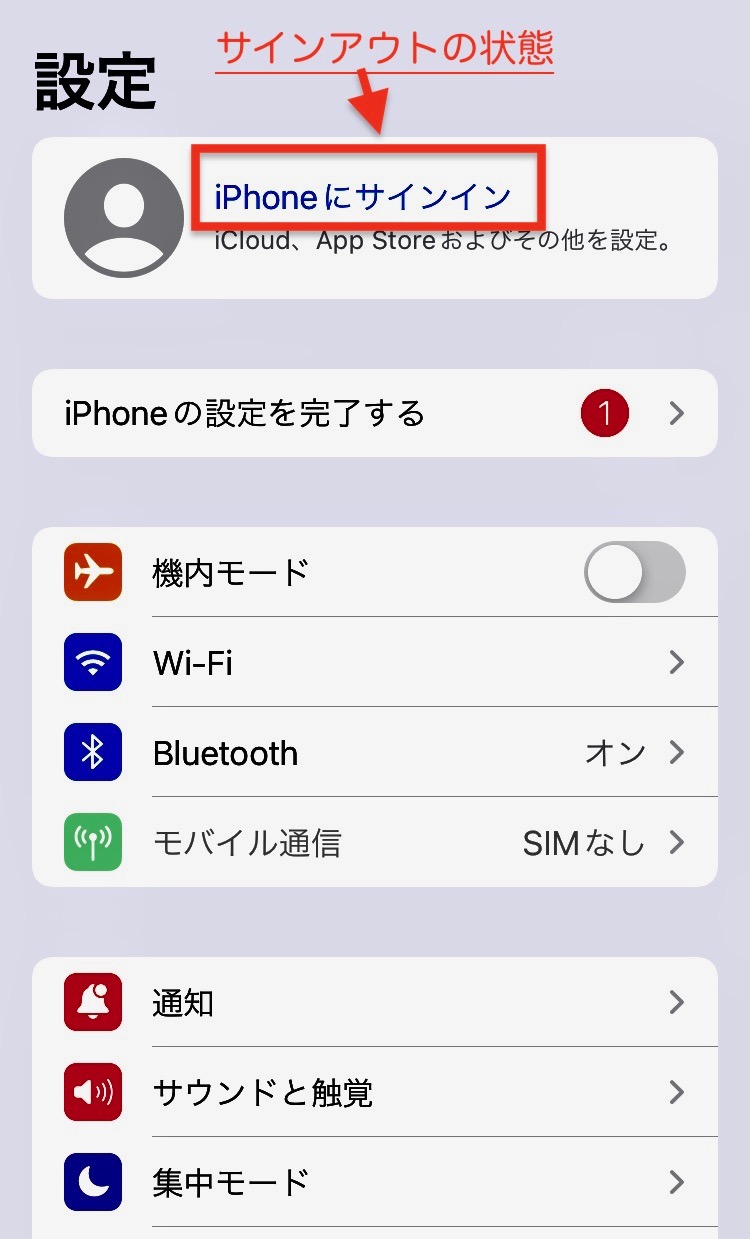
これで初期化するiPhoneをApple IDからサインアウトした状態になります。ここまでくると次のステップ"Apple IDにリンクしている端末から削除"する」をスキップすることができます。
注意点としてはサインアウト後に再度サインインしないことです。Apple IDにサインインすることで「iPhone探す」が有効になるためです。サインアウトしたら確認のためのサインインをしないようにしてください。
"Apple IDにリンクしている端末から削除"する(任意)
初期化する端末をApple IDからサインアウトしている場合はこのステップは必要ありませんが、念のため確認しておきましょう。
まず初期化するiPhone以外の端末(iPhoneやiPad)の「設定」画面から「Apple ID、iCloud、メディアと購入」をタップしてください。
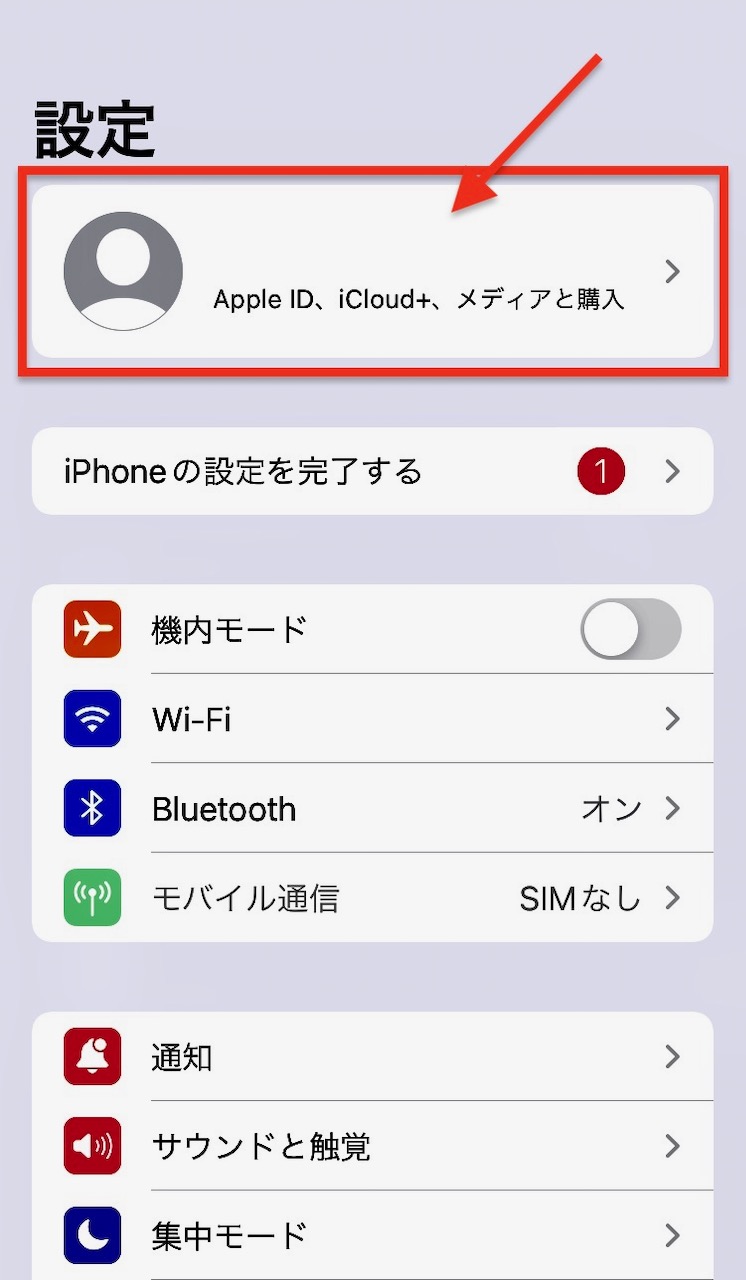
すると「Apple ID」の画面をスクロールすると対象のiPhoneが表示されます。初期化する端末で「Apple ID」かtアサインアウトしている場合はこの画面には対象の端末は表示されないか、または対象の端末を選択しようとしても、「すでにApple IDから切り離されている」旨の表示がされます。
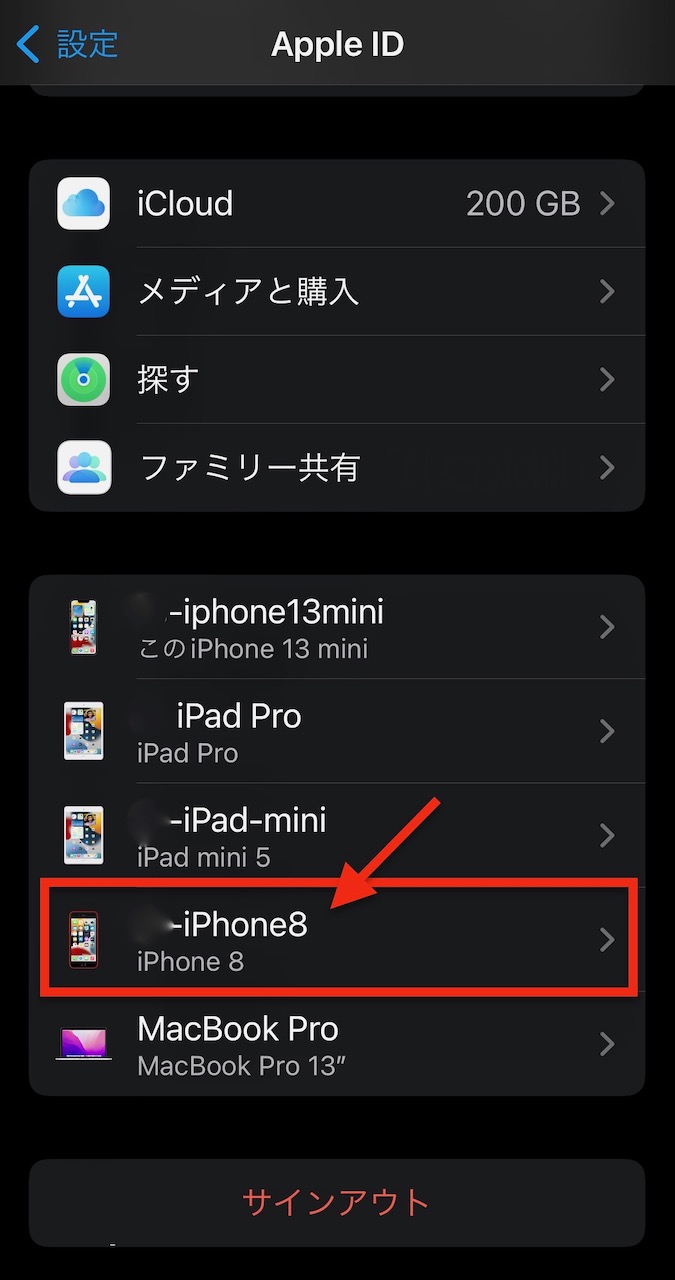
削除する端末を選択して「アカウントから削除」することができます。
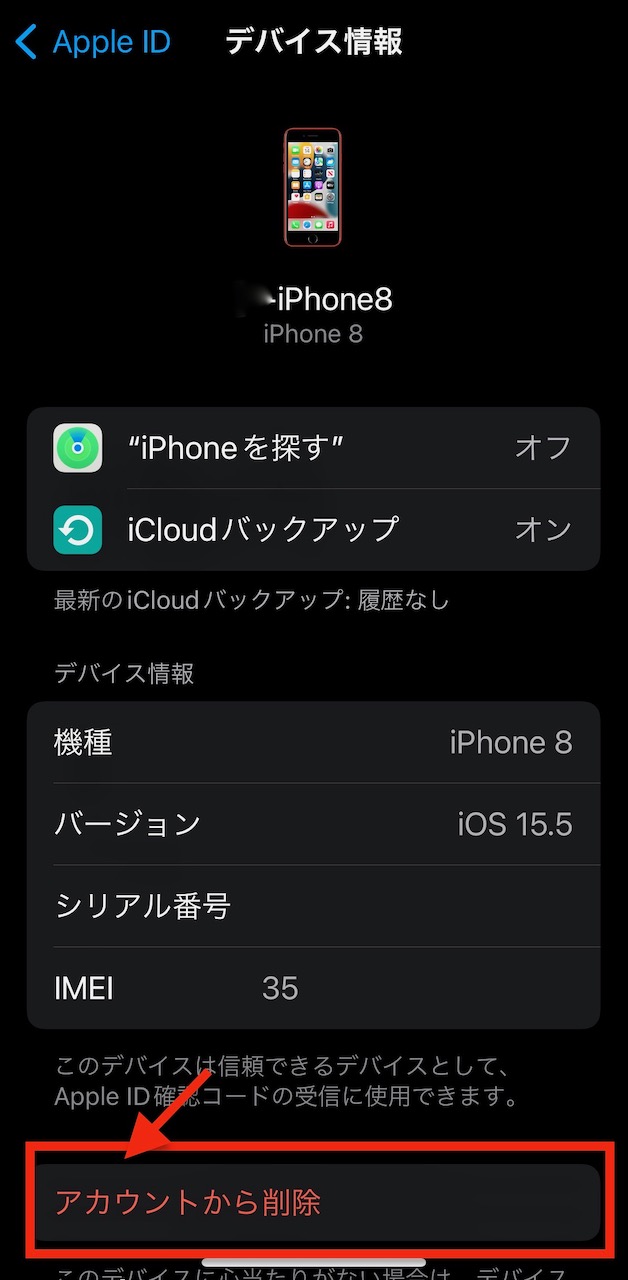
具体的にはこんな感じです。Apple IDからサインアウトした"iPhone8"は表示されていません。
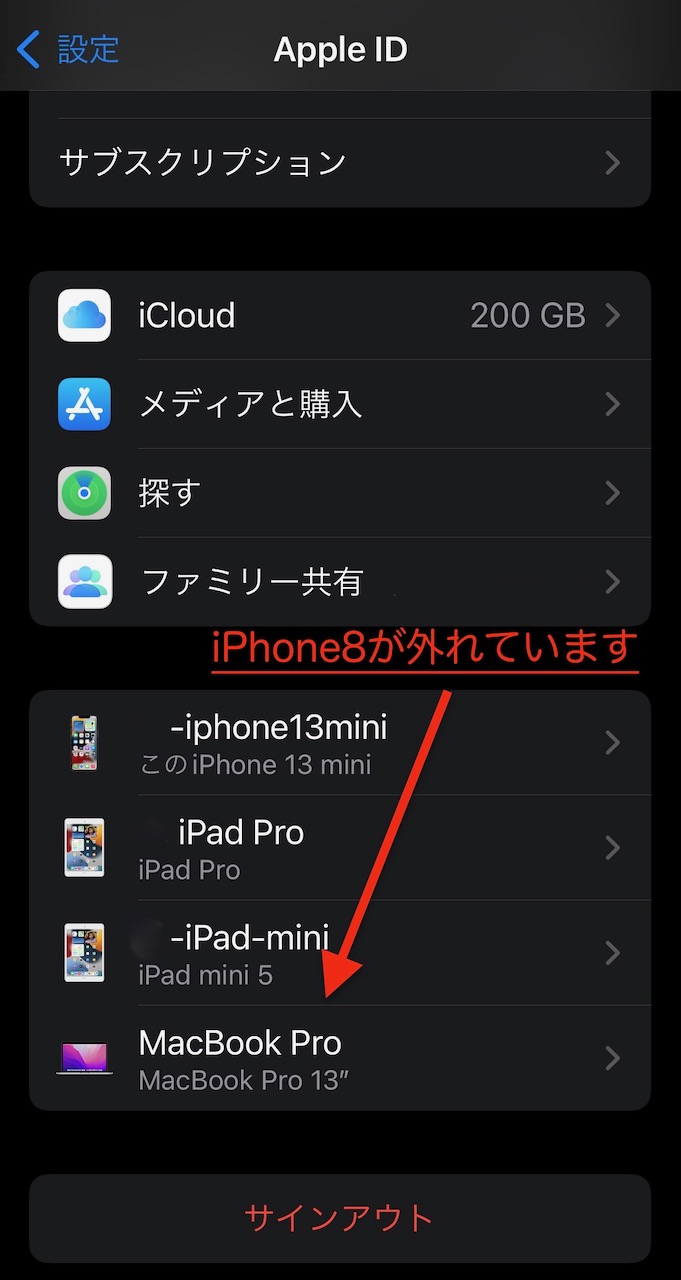
「Apple IDからのサインアウト」によって「Apple ID」からの切り離しも同時に処理出来たということです。
最後に"すべてのコンテンツと設定を消去"する(必須)
さて、前処理はすべて完了していよいよ本体の初期化のステップに移ります。
まずはもうすでに見慣れた「設定」画面へ。
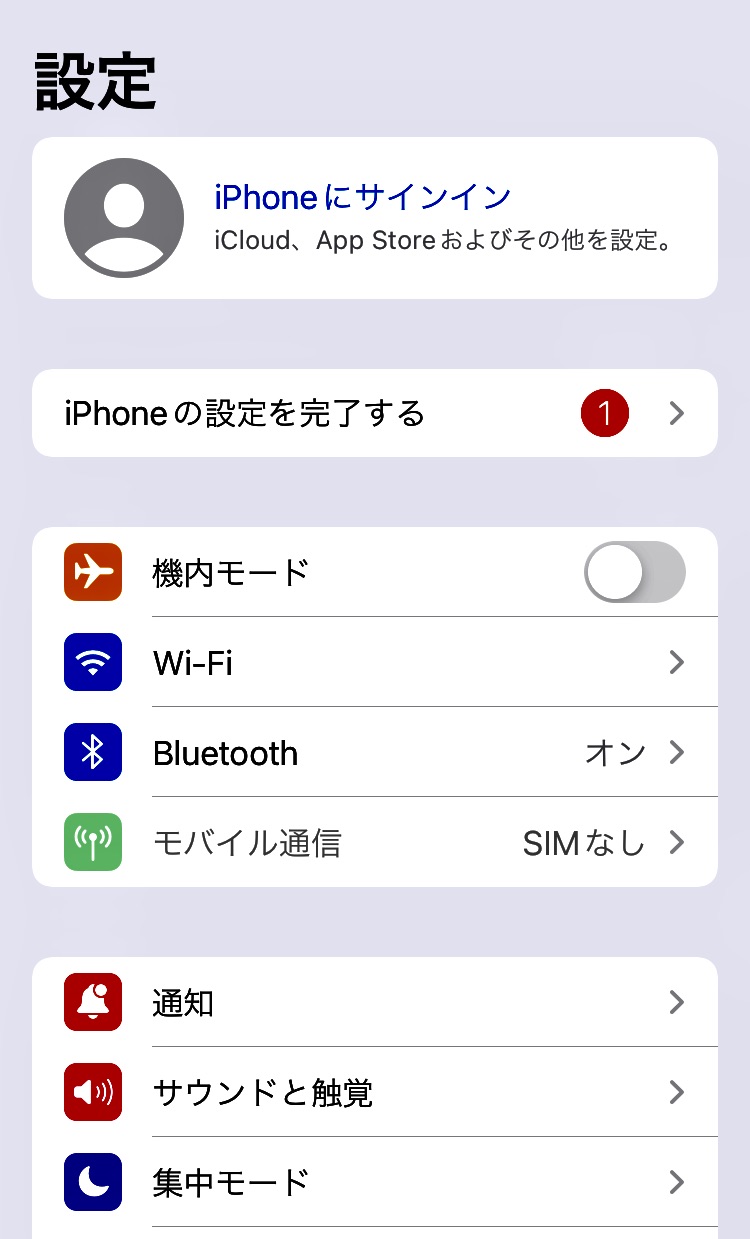
次に「一般」を選択します。
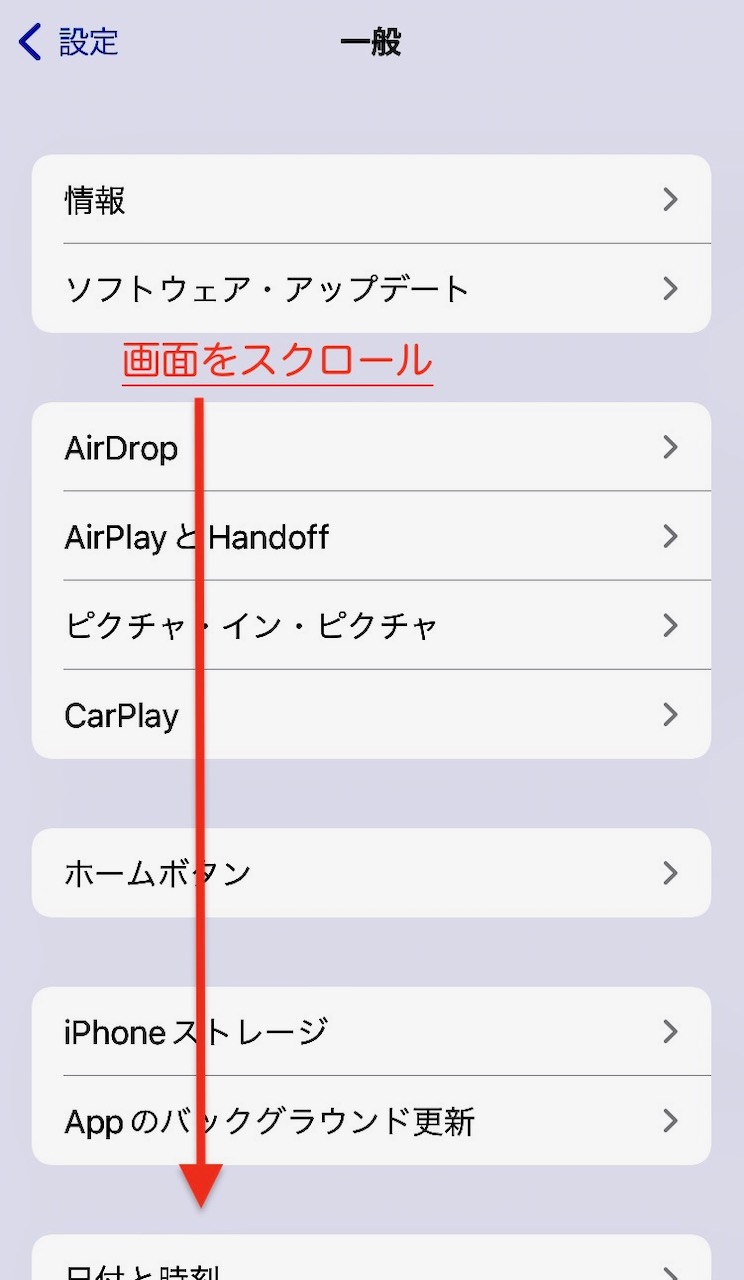
「一般」画面を下までスクロールして「転送またはiPhoneをリセット」をタップします。
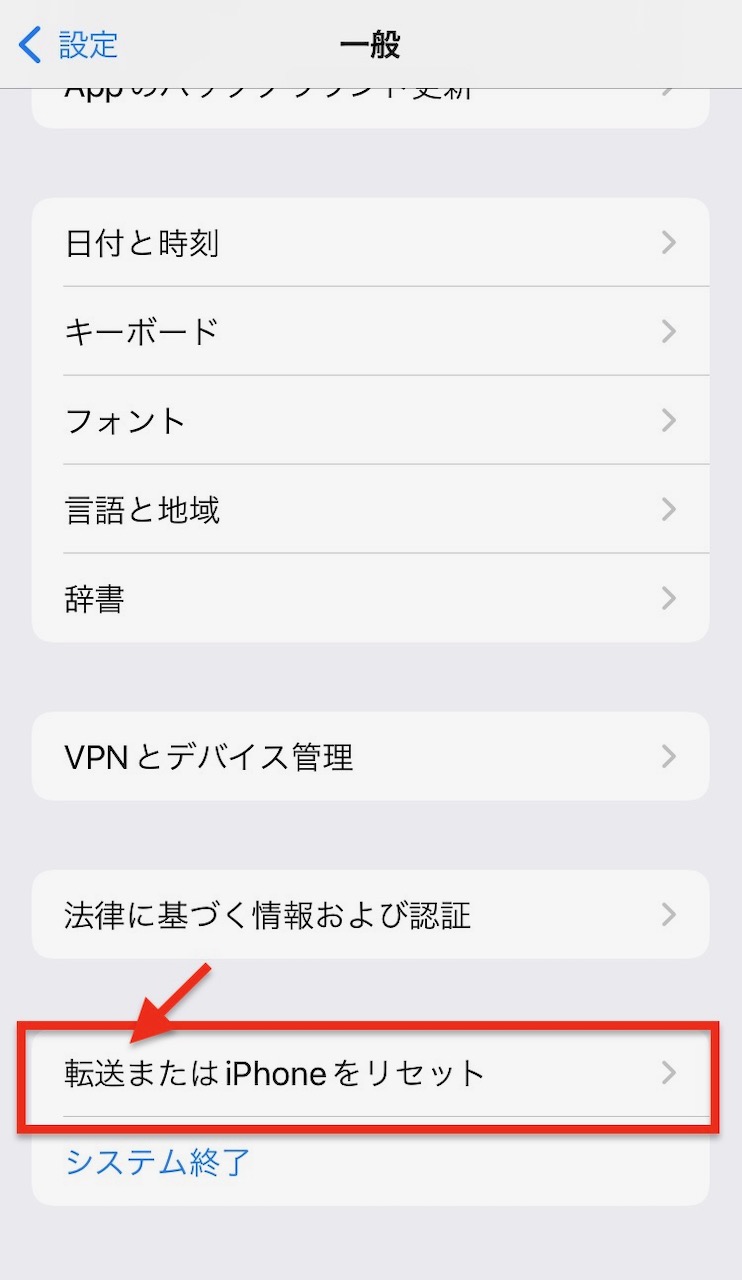
「転送またはiPhoneをリセット」画面の下に表示される「すべてのコンテンツと設定を消去」をタップします。
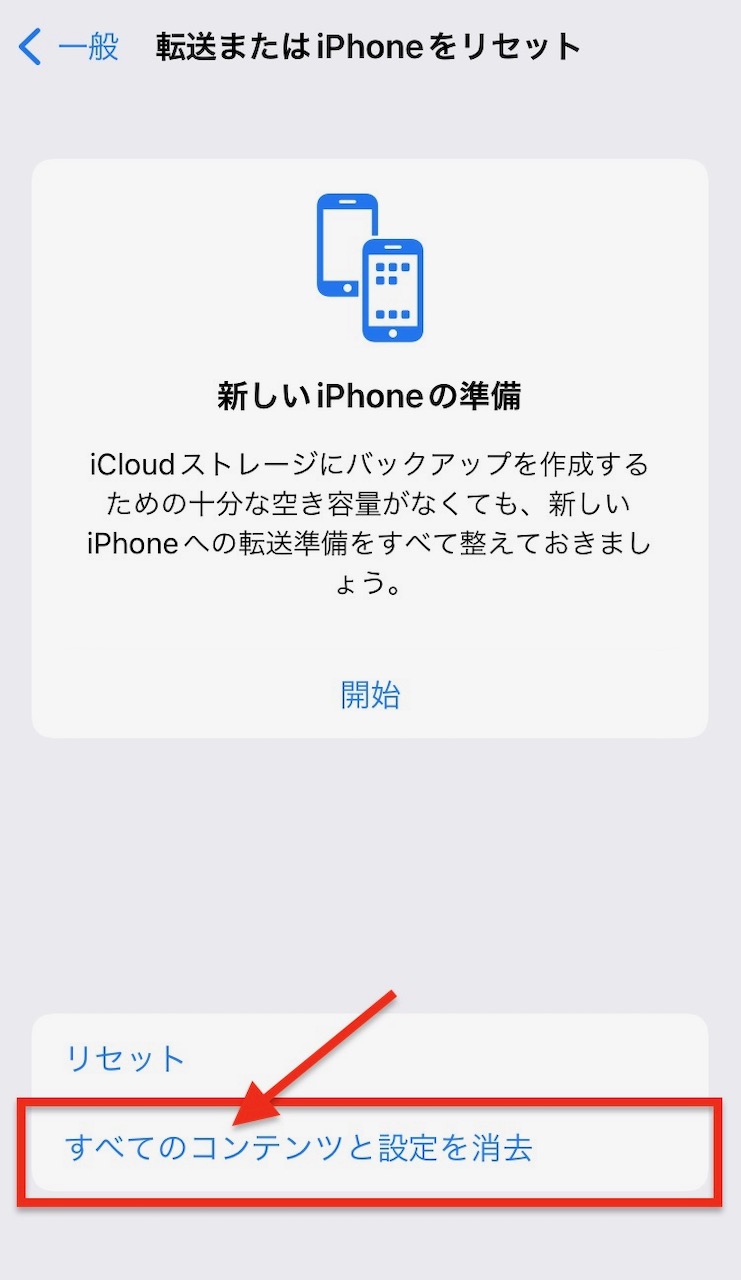
「このiPhoneを消去」が表示されたら、「続ける」をタップします。
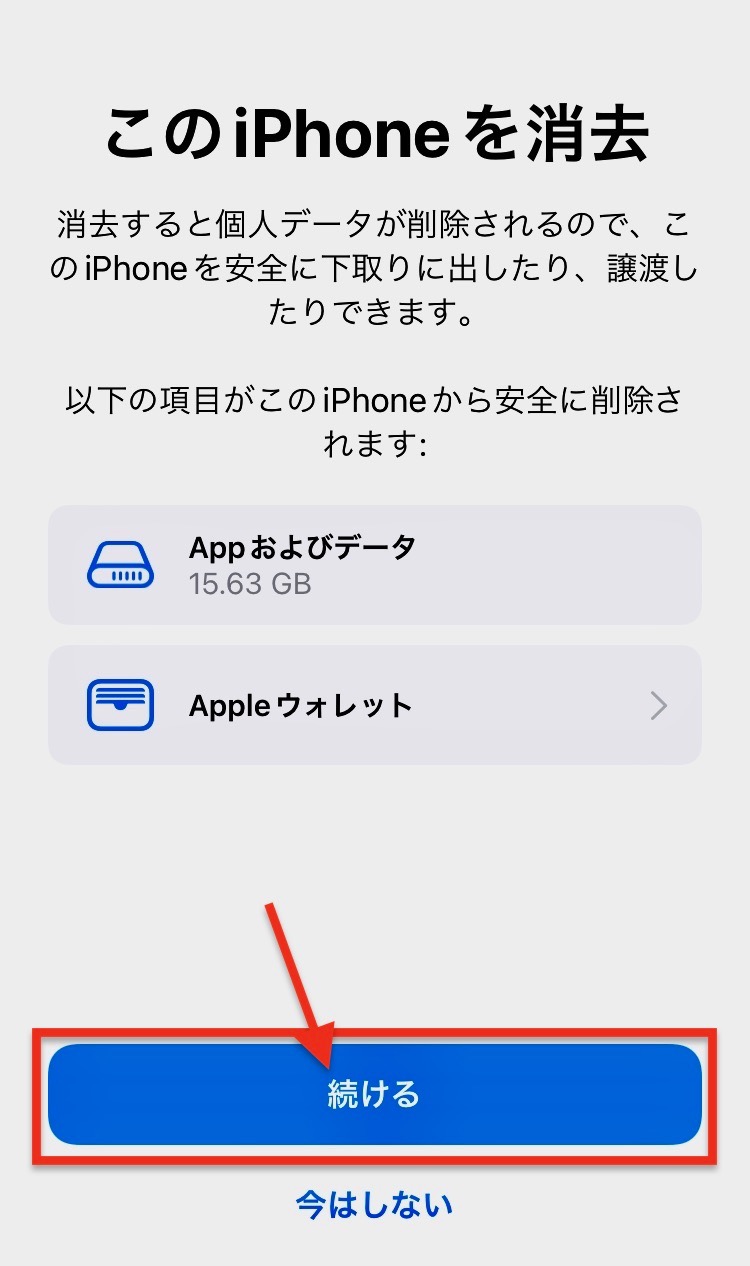
初期化するiPhoneのパスコードが求められますのでパスコードを入力します。私は6桁で設定していますが、4桁で設定している場合は4桁のパスコードを入力してください。パスコードを設定していない場合はこのステップはありません。
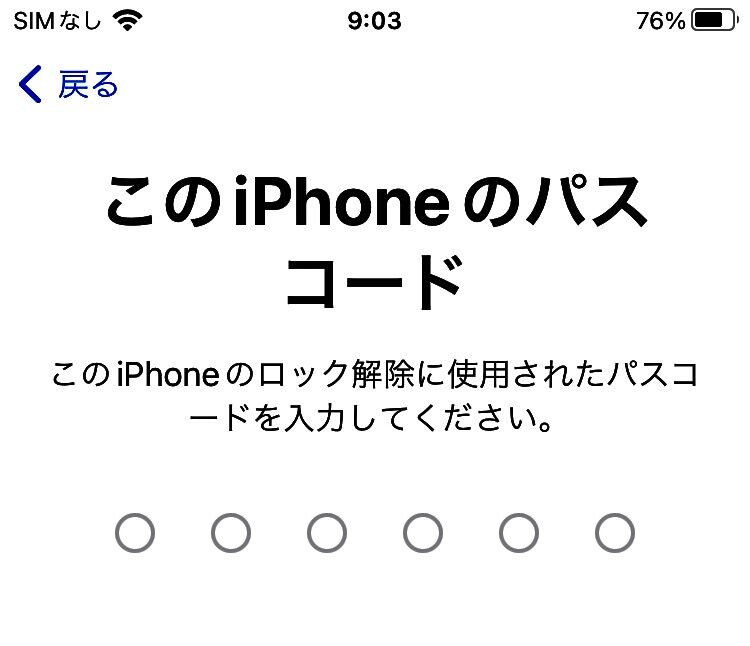
ここでもくどいですが、「本当に消去していいか?」確認がありますが、「iPhoneを消去」をタップします。
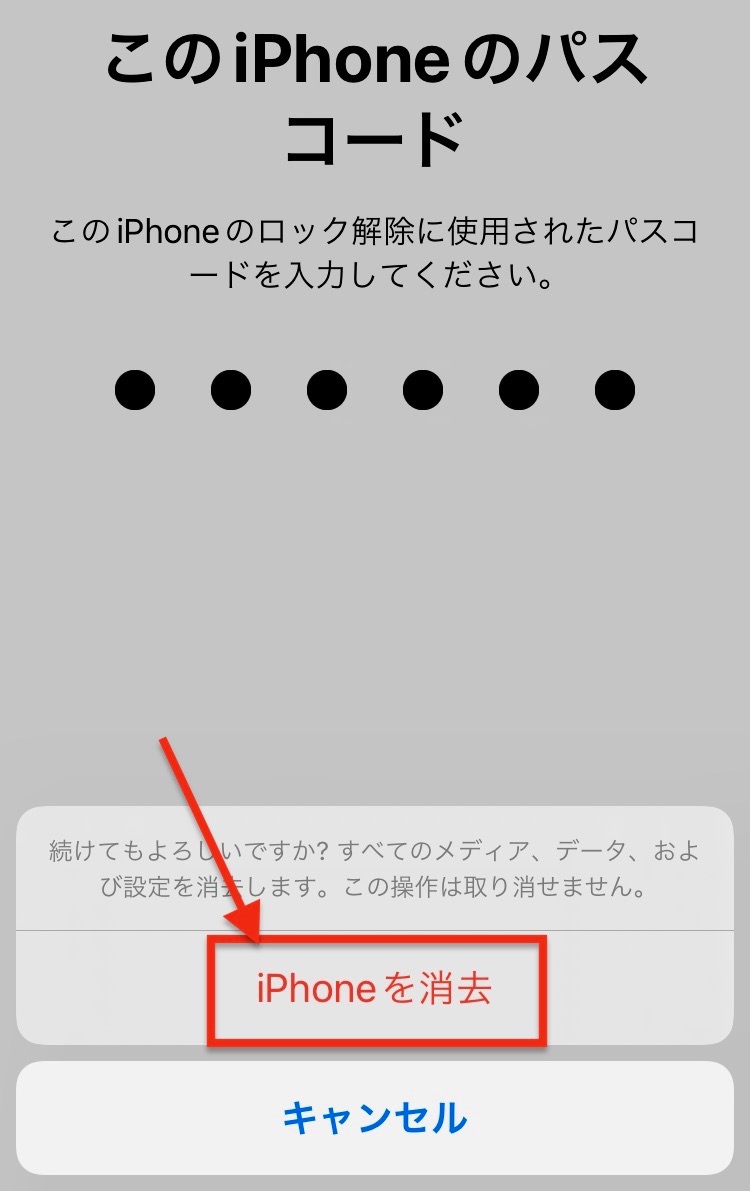
すべて完了すると次のように初期設定画面になります。工場出荷状態になりますが、OSは初期化時点で実際に更新していたバージョンになります。冒頭に記載していますが、初期化の前に最新のOSにしておくのが良いでしょう。

これで工場出荷状態(初期化)になりました。
まとめ
いかがでしたか?文章や画面で見ると少々わかりづらいかもしれまんが、何度も経験すると難しいものではありません。
あなたのiPhoneを手放す前には必ず「iPhone」を探すをオフに、Apple IDのサインアウト、Apple IDからの切り離しを行いましょう。
特にオークションやメルカリなど相手の顔が見えないユーザーに譲るときはトラブルを避けるためにも必ず適切に初期化しましょう。
今回はiPhoneについて説明しましたがiPad も手順は同じです。
参考記事→iPhone機種変更時の注意点|LINE、iCloud写真、モバイルSuica
参考記事→iPhoneのデータ通信量を節約するための設定を紹介
参考記事→iCloudの一時利用で機種変更時のバックアップ容量不足を無料で対策
参考記事→iPhoneのクイックスタートによる機種変更・データ移行手順と注意点!
参考記事→iPhoneバッテリー交換10,500円〜|非正規店は要注意!
参考記事→iPhoneのバッテリー最大容量の減りが早い原因と対策7項目!
参考記事→iCloud写真でストレージを有効活用!大切な写真を削除しないための注意点!
<ガジェットブログ:Tangerine>